Inhaltsverzeichnis
Schaltflächen (Button)
Auf jeder Maske befinden sich mehrere Schaltflächen (command buttons oder einfach buttons), über die entsprechende Funktionen abrufbar sind.
Hot Key
Im Allgemeinen kann man mit der Tastatur schneller arbeiten als mit der Maus. Dies liegt vor allem daran, dass man mit der Maus erst einen (langen) Weg fahren muss, um den Zeiger auf das gewünschte Feld bzw. die gewünschte Schaltfläche zu fahren.
Um den Zeiger auf ein Feld zu positionieren bzw. die Funktion einer Schaltfläche zu starten, können auf der Tastatur sogenannte „hot keys“ verwendet werden. Dazu ist die Alt-Taste zu drücken und gedrückt zu halten, während eine andere Taste für die eigentliche Funktion gedrückt wird. Welche Taste zusätzlich zu drücken ist, wird durch Unterstreichen des entsprechenden Zeichens angezeigt.
Beispiele für Hot Keys:
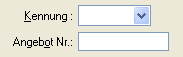

Im ersten Beispiel können Sie mit den HotKeys Alt+K bzw. Alt+O (Großschreibung ist nicht notwendig) den Zeiger in die Felder Kennung bzw. Angebot-Nr. positionieren. Im zweiten Beispiel kann die Neu-Schaltfläche mit dem HotKey Alt+N aktiviert werden, was einem Klick mit der Maus auf die Schaltfläche entspricht.
Um Ihnen das Lernen der Hot Keys einfach zu machen, können die zu drückenden Tasten bei gleichen Schaltflächen in verschiedenen Masken - soweit möglich - über die gleichen HotKeys erreicht werden.
Standard-Schaltfläche (default)
Die Arbeitsabläufe bei der Anwendung von Windows-Programmen und damit auch bei  sind meist immer gleich. So müssen z.B. bei der Anlage von Artikeldaten
sind meist immer gleich. So müssen z.B. bei der Anlage von Artikeldaten
- die Neu-Schaltfläche betätigt werden
- die Daten des Artikel eingegeben werden
- die Speichern-Schaltfläche betätigt werden
Danach ist für den nächsten Artikel wieder die Neu-Schaltfläche zu betätigen. Es ist also immer ein Wechsel zwischen den Schaltflächen Neu und Speichern notwendig.
Um die Betätigung der (wahrscheinlich) nächsten Schaltfläche möglichst schnell zu gestalten, wird diese als Standard-Schaltfläche definiert. Dies wird dadurch kenntlich gemacht, dass diese Schaltfläche mit einem blauen Rand angezeigt wird. Standard-Schaltflächen können einfach durch die Return- oder Enter-Taste (Wagenrücklauf) betätigt werden.
Die folgenden Abbildungen zeigen die gleiche Schaltfläche einmal mit normalem Rand, einmal mit einem gelben Rand (dieser wird eingeblendet, wenn man mit der Maus über die Schaltfläche fährt) und einmal mit blauem Rand als Standard-Schaltfläche.



Schaltflächen mit Auswahl-Menü
 Bei einigen Schaltflächen kann über einen Pfeil ein Menü geöffnet werden, über das aus verschiedenen Möglichkeiten ausgewählt werden kann. So kann in der Anruf-Maske eine Aufgabe dem aktuellen Gesprächspartner zugeordnet werden, über das Menü aber auch einem Projekt, dem der Gesprächspartner zugeordnet ist. Beim Beantworten einer E-Mail kann auch der Absender angerufen oder die Antwort per Fax erstellt werden.
Bei einigen Schaltflächen kann über einen Pfeil ein Menü geöffnet werden, über das aus verschiedenen Möglichkeiten ausgewählt werden kann. So kann in der Anruf-Maske eine Aufgabe dem aktuellen Gesprächspartner zugeordnet werden, über das Menü aber auch einem Projekt, dem der Gesprächspartner zugeordnet ist. Beim Beantworten einer E-Mail kann auch der Absender angerufen oder die Antwort per Fax erstellt werden.
Zum Öffnen des Menüs kann auch die Tastenkombination Shift+Alt+Hotkey verwendet werden, wobei Hotkey das in der Schaltfläche unterstrichene Zeichen ist (siehe auch weiter oben).
In der folgenden Tabelle sind einige der Schaltflächen aufgeführt, sowie einige der Masken, in denen sie verwendet werden und welche Funktionen damit ausgeführt werden können.
| Maske | Schaltfläche | Abrufbare Funktion |
|---|---|---|
| Adressverwaltung | ToDos | Öffnet die Maske zum Erfassen von Aufgaben für die aktuelle Kontaktperson. Ist die Kontaktperson einem oder mehreren Projekten zugeordnet, kann die Aufgabe auch einem der Projekte zugeordnet werden. |
| Anruf-Maske | ||
| eingegangene E-Mails | ||
| Besuchsberichte Außendienst | ||
| Anruf-Maske | Speichern | Ist die aktuelle Kontaktperson einem oder mehreren Projekten zugeordnet, kann der Kontakt auch in die Projekt-Historie eines dieser Projekte eingetragen werden. merkt sich, ob ein Kontakt der Kontaktperson oder einem (und welchem) Projekt zugeordnet wurde und übernimmt diese Zuordnung für den aktuellen Kontakt. Wurde der letzte Kontakt einem Projekt zugeordnet, ist die Farbe des Pfeils grün, ansonsten schwarz. merkt sich, ob ein Kontakt der Kontaktperson oder einem (und welchem) Projekt zugeordnet wurde und übernimmt diese Zuordnung für den aktuellen Kontakt. Wurde der letzte Kontakt einem Projekt zugeordnet, ist die Farbe des Pfeils grün, ansonsten schwarz. |
| E-Mail versenden | Senden | |
| eingegangene E-Mails | In Historie | |
| Brief schreiben | Weiter… | |
| Fax senden | ||
| Besuchsberichte Außendienst | Speichern | |
| Besuchsberichte Reiseplanung | ||
| eingegangene Faxe | ||
| eingehender Anruf | Dialog | Der eingehende Anruf kann als normaler Anruf oder als Rückruf zu einem Kontaktversuch im Rahmen einer Selektierung oder einer Umfrage gewertet werden. Ja nach Auswahl wird die normale Anrufmaske oder die Maske zum Telefonieren einer Umfrage gestartet. |
| eingegangene Anrufe | Anrufen | |
| Alarm-Maske | Anrufen | Bezieht sich der Alarm auf einen erwarteten Anruf, eine erwartete E-Mail oder ein Fax, kann die Kontaktperson angerufen werden, eine E-Mail oder ein Fax gesendet werden. |
| Durchführen Umfrage | Anrufen | Ist für die Kontaktperson eine Handy-Nummer hinterlegt und das Telefonieren in Handy-Netze für die aktuelle Umfrage erlaubt, kann zwischen Festnetz- und Mobilnetz-Anruf gewählt werden. |
Der Pfeil einer Schaltfläche kann auch farbig dargestellt werden, wie im folgenden Abschnitt beschrieben.
Farb-Markierungen der Schaltflächen
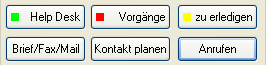 Einige der Schaltflächen (Buttons) können mit einem farbigen Quadrat versehen sein, wie im linken Beispiel dargestellt. Bei Schaltflächen mit einem Auswahlmenü (siehe oben) wird der Pfeil zum Öffnen des Menüs farbig gezeichnet.
Ob diese farbigen Kennzeichnungen dargestellt werden oder nicht, kann Benutzer-spezifisch in den Einstellungen definiert werden.
Einige der Schaltflächen (Buttons) können mit einem farbigen Quadrat versehen sein, wie im linken Beispiel dargestellt. Bei Schaltflächen mit einem Auswahlmenü (siehe oben) wird der Pfeil zum Öffnen des Menüs farbig gezeichnet.
Ob diese farbigen Kennzeichnungen dargestellt werden oder nicht, kann Benutzer-spezifisch in den Einstellungen definiert werden.
| Button | Funktion | Farbe | Bedeutung |
|---|---|---|---|
| Dokumente | Anzeige der zu einem Eintrag in der Historie gespeicherten Dokumente | grün | es sind Dokumente vorhanden |
| ToDos | Verwalten von Aufgaben Kontaktpersonen-bezogen (z.B. in der Adressverwaltung oder der Anrufmaske) oder Projekt-bezogen (z.B. in der Projekt-Verwaltung) (Die Farben entsprechen denen, die auch in den entsprechenden Auflistungen verwendet werden) | grau | es sind unerledigte Aufgaben gespeichert |
| grün | es sind unerledigte Aufgaben gespeichert, deren frühester Starttermin bereits erreicht wurde, mit deren Bearbeitung also begonnen werden kann | ||
| gelb | es sind unerledigte Aufgaben gespeichert, deren spätester Starttermin überschritten wurde, die also bereits in Arbeit sind oder sein sollten | ||
| rot | es sind unerledigte Aufgaben vorhanden, deren spätester Fertigstellungstermin überschritten wurde, die also bereits fertiggestellt sein sollten | ||
| Termine | Verwalten von Terminen | gelb | es sind Termine in der Zukunft gespeichert |
| Teilnehmer | Verwalten von Teilnehmern bei Terminen und Reisen | gelb | es sind weitere Teilnehmer definiert |
| Verknüpfungen | Verwalten von Verknüpfungen | grün | es sind Verknüpfungen definiert |
| Projekte | Anlage / Zuordnung zu Projekten | grün | es sind aktive Projekte gespeichert |
| Vorgänge | Verwalten von Projekten, Anfragen, Angeboten, Aufträgen und Rechnungen | grün | es sind Projekte vorhanden |
| gelb | es sind nicht abgeschlossene Anfragen, Angebote, Aufträge oder Rechnungen gespeichert | ||
| rot | es sind überfällige Anfragen, Angebote, Aufträge oder Rechnungen gespeichert | ||
| Anstelle voller Quadraten können auch Umrandungen dargestellt werden. Diese bedeuten: | |||
| grün | es wurden bereits Aufträge abgearbeitet bzw. sind noch in Arbeit | ||
| rot | es gab Anfragen oder Angebote, es kam aber zu keinem Auftrag | ||
Es wird immer die Farbe eingeblendet, die am relevantesten ist.
