Inhaltsverzeichnis
Arbeitsbereich
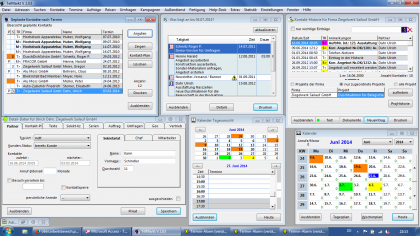 Der Bereich zwischen der Menüzeile und der Statuszeile ist der Arbeitsbereich von
Der Bereich zwischen der Menüzeile und der Statuszeile ist der Arbeitsbereich von  , in dem die einzelnen Funktionsmasken dargestellt werden.
, in dem die einzelnen Funktionsmasken dargestellt werden.
Welche Masken beim Programmstart angezeigt und wie sie angeordnet werden, kann von jedem Benutzer frei definiert werden.
Das Haupt-Menü
Nach erfolgreicher Anmeldung werden weitere Menüpunkte freigegeben.

Mit der Anmeldung bei einer Datenbank wird außerdem die Verbindung zum Telefon hergestellt bzw. die Schnittstelle zur ISDN-Karte aktiviert.
Es müssen allerdings nicht alle Punkte des Menüs und damit auch nicht alle Icons der Toolbar sichtbar und freigegeben sein. Welche Punkte sichtbar sind, hängt von den lizenzierten  -Modulen ab, welche Punkte freigegeben sind von den einem Benutzer zugeordneten Rechten. Letztere werden von einem Benutzer, der in
-Modulen ab, welche Punkte freigegeben sind von den einem Benutzer zugeordneten Rechten. Letztere werden von einem Benutzer, der in  Administrator-Rechte hat, bei der Benutzer-Verwaltung in der Maske Benutzer-Rechte definiert.
Administrator-Rechte hat, bei der Benutzer-Verwaltung in der Maske Benutzer-Rechte definiert.
Die Toolbar
Die Zeile unterhalb der Haupt-Menüs wird als Toolbar bezeichnet und enthält Icons, also kleine Sinn-Bilder. Über diese Icons können Sie einige der oft benötigten Funktionen schnell aufrufen, ohne in der Menü-Hierarchie suchen zu müssen. Die Bedeutung der Icons wird beim Überfahren mit der Maus eingeblendet.
Die Anzeige der Toolbar kann im Menü Fenster ein- und ausgeschaltet werden. Der Zustand beim Programmstart wird über die Maske Einstellungen definiert.
Die beiden Icons links in Form grüner Pfeile erlauben das Aktivieren der Masken in der Reihenfolge, wie sie verwendet wurden.
Statuszeile
In der Statuszeile (oder Statusleiste) am unteren Rand des Bildschirms werden verschiedene Zustände des Programms dargestellt.
…

…

Die einzelnen Felder zeigen folgende Daten an:
- Name der aktuellen Datenbank
- Status-Meldungen
- Name des aktuellen Standorts
- Alarm-Zähler und Zeitpunkt des nächsten Alarms
- Eingegangene E-Mails
- Kennzeichen Automatik-Betrieb
- Eingegangene Anrufe
- aktive Nutzkanäle des Telefons bzw. der ISDN-Leitung
- Dauer des aktuellen bzw. letzten Telefonats
- Zustand der Verbindung zum Telefon bzw. der ISDN-Leitung
Diese Werte werden jeweils dem Programmverlauf entsprechend geändert. Bei zu geringer Bildschirmauflösung kann die Statuszeile auch zweizeilig dargestellt werden.
Über einige der Felder können spezielle Funktionen abgerufen werden:
Aktuelle Datenbank
Angezeigt wird der Name der aktuell geöffneten Datenbank. Wenn Sie mit der Maus über dieses Feld fahren, wird der gesamte Pfad eingeblendet.
Status-Meldungen
In diesem Feld werden durchgeführte Aktionen bestätigt (z.B. „Firma erfolgreich angelegt“ oder „Kontaktperson erfolgreich geändert“) und Meldungen über Hintergrund-Aktionen angezeigt. So werden z.B. beim Versand einer E-Mail die einzelnen Schritte wie Initialisierung der SMTP-Kommunikation, Verbinden zum SMTP Server, Senden Absender Information, Senden Empfänger, Senden Message, Senden Anhang xyz, SMTP-Übertragung fertig, Schließen SMTP-Verbindung und E-Mail erfolgreich versandt angezeigt.
Einen Überblick über die letzten angezeigten Meldungen erhalten Sie mit der Maske Status-Meldungen, die Sie über das Menü Fenster oder durch einen Doppelklick auf dieses Feld in der Statusleiste öffnen können.
Standort
In diesem Feld werden der Name des Rechners, an dem Sie angemeldet sind, und der aktuelle Standort ausgegeben. Um einen neuen Standort zu definieren, genügt ein Doppel-Klick auf diese Feld. Danach öffnet sich die Maske Standorte verwalten, in der Sie Ihren Standort ändern können.
Alarme
 Dieses Feld gibt einen Überblick über die anstehenden Alarme. Liegen keine Alarme vor, erscheint der Text „Kein Alarm“. Ansonsten werden die Anzahl der Alarme sowie der Zeitpunkt des (in der Zukunft) nächsten Alarms angezeigt. Dabei werden nur Alarme bis einschließlich des aktuellen Tages berücksichtigt. (Termine werden nicht als Alarme gewertet, auch wenn für sie ein Alarm gesetzt ist.) Liegen Alarme in der Vergangenheit vor (weil man z.B. länger auf Dienstreise war als geplant), wird auch die Anzahl dieser Alarme angezeigt. In der Abbildung bedeuten: Es liegen (bis zum Ende des aktuellen Tages) insgesamt 5 Alarme vor. Davon sind zwei Alarme überfällig, d.h. der Alarmzeitpunkt liegt in der Vergangenheit. Der Zeitpunkt des nächsten Alarms in der Zukunft ist um 17.10 Uhr.
Dieses Feld gibt einen Überblick über die anstehenden Alarme. Liegen keine Alarme vor, erscheint der Text „Kein Alarm“. Ansonsten werden die Anzahl der Alarme sowie der Zeitpunkt des (in der Zukunft) nächsten Alarms angezeigt. Dabei werden nur Alarme bis einschließlich des aktuellen Tages berücksichtigt. (Termine werden nicht als Alarme gewertet, auch wenn für sie ein Alarm gesetzt ist.) Liegen Alarme in der Vergangenheit vor (weil man z.B. länger auf Dienstreise war als geplant), wird auch die Anzahl dieser Alarme angezeigt. In der Abbildung bedeuten: Es liegen (bis zum Ende des aktuellen Tages) insgesamt 5 Alarme vor. Davon sind zwei Alarme überfällig, d.h. der Alarmzeitpunkt liegt in der Vergangenheit. Der Zeitpunkt des nächsten Alarms in der Zukunft ist um 17.10 Uhr.
Liegen Alarme vor, können Sie den nächsten Alarm durch einen Doppelklick auf die Anzeige aktivieren. Es erscheint dann die Alarm-Maske, so als ob der Zeitpunkt für den Alarm erreicht worden wäre.
 Durch einen Klick mit der rechten Maustaste wird eine Maske mit der Liste aller Alarme geöffnet. Aus dieser Maske heraus kann jeder der eingetragenen Kontaktpersonen sofort angerufen oder ein Alarm geändert und auch gelöscht werden.
Durch einen Klick mit der rechten Maustaste wird eine Maske mit der Liste aller Alarme geöffnet. Aus dieser Maske heraus kann jeder der eingetragenen Kontaktpersonen sofort angerufen oder ein Alarm geändert und auch gelöscht werden.
Bei der Auswahl eines Alarms werden die Daten der entsprechenden Kontaktperson in der Kontakt-Historie und der Detail-Maske angezeigt.
Eingegangene E-Mails
Dieses Feld zeigt Ihnen, wie viele ungelesene E-Mails in Ihren Posteingang-Konten gespeichert sind und (in Klammern) wie viele insgesamt.
Mit einem Doppelklick auf dieses Feld öffnen Sie direkt die Maske zur Bearbeitung der eingegangenen E-Mails.
 Sind neu eingegangene E-Mails zu bearbeiten, wird in diesem Feld zusätzlich ein Icon angezeigt. Das Icon verschwindet, sobald Sie die Maske zur Übernahme der eingegangenen E-Mails öffnen. Sind alle ungelesenen E-Mails als „unwichtig“ deklariert (siehe Regeln für eingehende E-Mails), wird das gleiche Icon, aber nicht in den Farben gelb und rot, sondern gelb und grau eingeblendet.
Sind neu eingegangene E-Mails zu bearbeiten, wird in diesem Feld zusätzlich ein Icon angezeigt. Das Icon verschwindet, sobald Sie die Maske zur Übernahme der eingegangenen E-Mails öffnen. Sind alle ungelesenen E-Mails als „unwichtig“ deklariert (siehe Regeln für eingehende E-Mails), wird das gleiche Icon, aber nicht in den Farben gelb und rot, sondern gelb und grau eingeblendet.
Automatik-Anzeige
Wurde der Automatik-Betrieb eingeschaltet, wird dies in diesem Feld angezeigt. Mit einem Klick darauf (oder über das Popup-Menü) kann der Automatik-Betrieb wieder ausgeschaltet werden.
Der Automatik-Betrieb kann beim Anrufen von Selektionen oder beim Durchführen von Umfragen eingeschaltet werden, um nach einem Kontakt(-Versuch) automatisch die nächste Kontaktperson anzurufen.
Eingegangene Anrufe
Dieses Feld zeigt, wie viele Telefonanrufe eingegangen sind und wie viele verschiedene Anrufer es waren. Mit einem Doppelklick auf dieses Feld öffnen Sie die Liste der eingegangenen Anrufe.
 Sind neu eingegangene Anrufe zu bearbeiten, wird in diesem Feld zusätzlich ein Icon angezeigt. Das Icon verschwindet, sobald Sie die Liste der eingegangenen Anrufe öffnen.
Sind neu eingegangene Anrufe zu bearbeiten, wird in diesem Feld zusätzlich ein Icon angezeigt. Das Icon verschwindet, sobald Sie die Liste der eingegangenen Anrufe öffnen.
Telefon-Status
In diesem Feld wird der Status der Verbindung zur Telefon-Schnittstelle mit einem farbigen Telefon und einem Text dargestellt.
Der Telefon-Status wird über folgende Farben symbolisiert:
| Farbe | Bedeutung |
|---|---|
| rot | die Verbindung zum Telefon bzw. zur Telefon-Schnittstelle ist unterbrochen |
| grün | die Verbindung zum Telefon ist hergestellt |
| gelb | eine Gegenstelle wird angewählt |
| grün/gelb blinkend | ein eingehender Anruf wird gemeldet |
| rot/gelb blinkend | Störung in der Telefon-Schnittstelle.  versucht automatisch, die Störung zu beheben. versucht automatisch, die Störung zu beheben. |
Anordnung Masken bei Programmstart
Sie können die Masken, mit denen Sie Ihren Arbeitstag beginnen wollen, automatisch beim Start von  öffnen lassen und die jeweilige Position (und bei den meisten Masken auch die Größe) festlegen. Wie Sie das durchführen, ist auf der Seite Start-Fenster beschrieben. Eine einmal getroffenen Festlegung kann jederzeit wieder geändert werden.
öffnen lassen und die jeweilige Position (und bei den meisten Masken auch die Größe) festlegen. Wie Sie das durchführen, ist auf der Seite Start-Fenster beschrieben. Eine einmal getroffenen Festlegung kann jederzeit wieder geändert werden.
 Tipp:
Tipp:
Es hat sich bewährt, mit folgenden Masken zu beginnen:
| Maske | Position |
|---|---|
| Kalender | (Monats-Ansicht) im rechten unteren Eck des Arbeitsbereichs |
| Partner-Historie | im rechten oberen Eck des Arbeitsbereichs, etwa so breit wie der Kalender und so hoch möglich, ohne dass aber der Kalender überdeckt wird |
| Partner-Details | im linken unteren Eck des Arbeitsbereichs mit etwa einem Zentimeter Abstand von unten |
| Anruf-Plan | linkes oberes Eck des Arbeitsbereichs, etwa so breit wie die Maske Partner-Details und so hoch wie möglich, ohne die Partner-Details zu überdecken |
| Termine | Tagesansicht (nur bei Modul Termin-Planung) in der Mitte unten, zwischen Partner-Details und Kalender |
| Tages-Vorschau | in der Mitte oben zwischen Kontaktplan und Kontakt-Historie |
Das Ergebnis könnte dann ungefähr so aussehen, wie oben dargestellt.
Farbliche Gestaltung
Sollten Ihnen die Standard-Farben von Windows nicht zusagen, können Sie für  eigene Definitionen treffen oder auch andere, vorgefertigte Layouts verwenden. Wie Sie das festlegen, ist unter Farb-Layouts beschrieben.
eigene Definitionen treffen oder auch andere, vorgefertigte Layouts verwenden. Wie Sie das festlegen, ist unter Farb-Layouts beschrieben.
Außer dem grundlegenden Farb-Layout können Sie auch verschiedene Hinweis-Farben Ihren Vorstellungen anpassen. In der Kontakt-Historie z.B. ist es möglich, Anfragen, Aufträge usw. farblich zu kennzeichnen. Die Beschreibung dazu finden Sie auf der Seite Einstellungen unter „Anzeige“.
