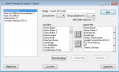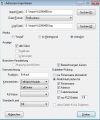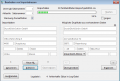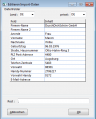Inhaltsverzeichnis
Übernahme von Adressen aus Outlook, Excel, Access u.a. über eine csv-Datei
Zur Übernahme von Adressen sind folgende Schritte durchzuführen:
- Mit Outlook, Excel und Access: Export der Daten in eine csv-Datei
- Definition des Datei-Formates
- Import der Adressen in

Export aus Outlook / Excel / Access
Die folgende Beschreibung bezieht sich auch Excel 2003 bzw. Access 2003. Bei anderen Versionen kann die Handhabung abweichen. Der Export in eine csv-Datei ist nur dann notwendig, wenn die Daten als .exl, .mdb, .accdb o.a. vorliegen, also noch nicht als csv-Datei.
 Wichtig!
Wichtig!
Beim Export von Adressen ist es wichtig darauf zu achten, dass Felder wie Postleitzahl oder Telefon-Vorwahl NICHT als Zahl, sondern als Text exportiert werden. Werden diese Felder als Zahl exportiert, werden keine führenden Nullen erzeugt. Dies führt dann beim Import zu einer Fehlermeldung, z.B. dass die Postleitzahl (in Deutschland) fünfstellig sein muss, oder dass die Vorwahl von Berlin mit „30“ statt „030“ in  übernommen wird.
übernommen wird.
 Hinweis:
Hinweis:
 verfügt über viele Funktionen speziell für den B2B-Bereich. So muss jede Adresse einen Firmen-Namen besitzen. Auch wenn Sie Privat-Adressen importieren wollen, müssen diese einen Firmen-Namen haben und als Kennzeichen in der zweiten Zeile den Begriff „
verfügt über viele Funktionen speziell für den B2B-Bereich. So muss jede Adresse einen Firmen-Namen besitzen. Auch wenn Sie Privat-Adressen importieren wollen, müssen diese einen Firmen-Namen haben und als Kennzeichen in der zweiten Zeile den Begriff „(Familie)“ (ohne Gänsefüßchen, aber mit runden Klammern) besitzen. Als erste Zeile des Firmennamens hat sich bei Privat-Adressen Nachname und Vorname der Kontaktperson bewährt. Sie können diese Spalte in Excel leicht erzeugen, indem Sie in eine neue, leere Spalte in der ersten Zeile den Befehl „=N1&“ „&V1“ (ohne die äußeren Gänsefüßchen) eingeben, wobei für N die Spalte mit dem Nachnamen und für V die Spalte mit dem Vornamen einzusetzen ist. Die Formel brauchen Sie dann nur in alle anderen Zeilen zu kopieren.
Definition des Datei-Formates
In einer csv-Datei sind im Prinzip die Daten für eine Adresse in jeweils einer Zeile gespeichert. Die einzelnen Felder wie Nachname, Vorname usw. sind durch ein Trennzeichen (meist ein Strickpunkt „;“) voneinander getrennt.
 muss als erstes wissen, in welcher Reihenfolge die Felder Ihrer csv-Datei (Quelldatei) in jeder Zeile gespeichert sind. Dazu definieren Sie zunächst ein Datei-Format für den späteren Import.
muss als erstes wissen, in welcher Reihenfolge die Felder Ihrer csv-Datei (Quelldatei) in jeder Zeile gespeichert sind. Dazu definieren Sie zunächst ein Datei-Format für den späteren Import.
- Starten Sie im Menü
Extrasdie FunktionDatei-Formate - Betätigen Sie die Schaltfläche

- Geben Sie dem Format einen beliebigen Namen
- Wählen Sie das Trennzeichen, durch das die Felder Ihrer csv-Datei getrennt sind
- Wählen Sie das Zeichen, mit dem Zeichenfolgen (Strings) in Ihrer csv-Datei eingefasst sind
Das Einfassen von Zeichenfolgen ist dann notwendig, wenn die Zeichenfolge selbst z.B. das Trennzeichen beinhaltet - Definieren Sie die Reihenfolge der Felder für dieses Datei-Format, indem Sie alle in Ihrer csv-Datei vorkommenden Felder - der Reihe nach - aus der linken Liste der verfügbaren Felder („verfügbar“) mit einem Doppelklick in die rechte Liste („zugeordnet“) kopieren. Für Felder, die zwar in Ihrer csv-Datei vorhanden sind, aber nicht importiert werden sollen/können, verwenden Sie „- - -“ aus der „verfügbar“-Liste.
- Wenn alle Felder in der rechten Liste vorhanden sind, können Sie gegebenenfalls die Reihenfolge über die beiden Pfeile rechts davon noch verändern
- Prüfen: Jetzt entspricht also die rechte Liste „zugeordnet“ - inhaltlich UND aufeinanderfolgend - der Syntax Ihrer csv-Datei!
- Speichern Sie das Datei-Format durch Betätigen der Schaltfläche

Ein einmal definiertes Dateiformat können Sie immer wieder verwenden.
Testen Dateiformat
Mit einem sehr einfachen Trick können Sie prüfen, ob das definierte bzw. ausgewählte Datei-Format die Daten in der Import-Datei korrekt interpretiert.
- Bestimmten Sie die zu importierende Datei
Sie können den Namen samt Pfad eintippen, über die Schaltfläche suchen oder einfach mit gedrückter Maustaste aus dem Explorer in das entsprechende Feld ziehen (Drag und Drop)
suchen oder einfach mit gedrückter Maustaste aus dem Explorer in das entsprechende Feld ziehen (Drag und Drop) - Wählen Sie das Datei-Format
- Aktivieren Sie die Option

- Betätigen Sie die Schaltfläche

- Betätigen Sie die Schaltfläche

- Prüfen Sie, ob die richtigen Daten den richtigen Feldern zugeordnet sind. Bei offensichtlichen Fehlern des Dateiformats verlassen Sie die Import-Funktion, korrigieren das Dateiformat und beginnen wieder bei Punkt 1.
Ansonsten können Sie zwei, drei weitere Datensätze prüfen, bis Sie sicher sind: - Betätigen Sie die Schaltfläche

- Betätigen Sie die Schaltfläche

Dadurch wird die aktuell gelesene Adresse nicht in der Datenbank gespeichert und der nächste Datensatz aus der Import-Datei gelesen - Gehen Sie zu Punkt 7.
Wenn Sie sicher sind, dass das definierte Datei-Format korrekt ist, können Sie den eigentlichen Import starten.
Import der Adressen in TelMarkt
Beim eigentlichen Import werden die Adressen aus der csv-Datei entsprechend dem ausgewählten Datei-Format eingelesen. Um die importierten Adressen weiter verarbeiten zu können, können Sie mit einem Selektierungs-Kennzeichen versehen werden, das später zum Erstellen einer Selektierung verwendet werden kann.
Import "interaktiv"
Beim interaktiven Import werden die Datensätze in der Import-Datei nacheinander angezeigt und können editiert werden.
- Bestimmten Sie die zu importierende Datei
Sie können den Namen samt Pfad eintippen, über die Schaltfläche suchen oder einfach mit gedrückter Maustaste aus dem Explorer in das entsprechende Feld ziehen (Drag und Drop)
suchen oder einfach mit gedrückter Maustaste aus dem Explorer in das entsprechende Feld ziehen (Drag und Drop) - Wählen Sie das Datei-Format
- Aktivieren Sie die Option

- Betätigen Sie die Schaltfläche

- Wenn sämtliche Felder korrekte Daten beinhalten, betätigen Sie die Schaltfläche

-
- In der sich öffnenden Maske sehen Sie links die Namen der Felder und rechts die Inhalte, die aus dem ersten Datensatz der Datei gelesen wurden.
Bitte beachten Sie, dass in der ersten Zeile der Import-Datei Überschriften und keine echten Daten stehen können. - Mit einem Doppelklick auf eines der Feld können Sie den Inhalt dieses Feldes ändern. Mit der Schaltfläche
 wird der geänderte Wert übernommen. Sie können nacheinander mehrere Felder editieren.
wird der geänderte Wert übernommen. Sie können nacheinander mehrere Felder editieren. - Sind alle Felder editiert und werden keine Fehler mehr angezeigt, betätigen Sie die Schaltfläche
 . Der Datensatz wird in der Datenbank gespeichert und der nächste Datensatz angezeigt.
. Der Datensatz wird in der Datenbank gespeichert und der nächste Datensatz angezeigt.
- Soll ein fehlerhafter Datensatz oder eine Dublette nicht übernommen werden, betätigen Sie die Schaltfläche
 . Der Datensatz wird nicht in die Datenbank übernommen, sondern in die Log-Datei kopiert. Danach wird der nächste Datensatz angezeigt.
. Der Datensatz wird nicht in die Datenbank übernommen, sondern in die Log-Datei kopiert. Danach wird der nächste Datensatz angezeigt. - Wenn alle Datensätze verarbeitet wurden, wird eine entsprechende Meldung ausgegeben.
 Wichtig!
Wichtig!
Sie müssen nicht alle Datensätze interaktiv bearbeiten. Auch wenn Sie z.B. die ersten 20 Datensätze bearbeitet haben, können Sie den Rest „im Hintergrund“ ohne notwendige Eingriffe importieren. Wichtig ist dabei nur, dass Sie sich die Nummer des aktuellen Datensatzes (wird links oben angezeigt) merken und vor dem Start des Imports „im Hintergrund“ dort wieder eingeben.
Import "im Hintergrund"
Auf die selbe Art wie unter „interaktiver Test“ beschrieben, können Sie alle Adressen übernehmen. Der Vorteil des interaktiven Imports: Sie haben alle Adressen wirklich gesichtet und können sicher sein, dass alles seine Ordnung hat. Nachteil: es dauert.
Wenn Sie aber sicher sind, dass das Datei-Format korrekt definiert ist und sich nicht zu viele Fehler in der Import-Datei befinden, können Sie alle Adressen „im Hintergrund“, d.h. ohne notwendige Benutzereingriffe, importieren. Dies empfiehlt sich natürlich bei sehr umfangreichen Import-Dateien. Werden dabei Fehler in den Daten oder mögliche Dubletten erkannt, werden diese Datensätze nicht übernommen, sondern in die Log-Datei geschrieben (die Import-Datei wird vom Programm nie verändert).
Wenn alle Datensätze bearbeitet wurden, wird eine Meldung ausgegeben, in der die Anzahl der eingelesenen Datensätze, die Anzahl der in die Datenbank übernommenen und die Anzahl der in die Log-Datei geschriebenen Datensätze angegeben wird.
Bearbeiten der Log-Datei
Da die Log-Datei das selbe Datei-Format wie die Import-Datei hat, können Sie die Log-Datei mit den zuvor nicht übernommenen Sätzen als neue Import-Datei im Modus „interaktiv“ bearbeiten, dabei alle Sätze manuell korrigieren und in die Datenbank übernehmen. Die Vorgehensweise ist die selbe wie unter Interaktiver Test beschrieben, nur dass die korrigierten Datensätze mit der Schaltfläche „Übernehmen“ in die Datenbank übernommen werden. Dubletten oder sinnlose Datensätze können Sie wiederum mit der Schaltfläche „Ignorieren“ übergehen.