Inhaltsverzeichnis
Erstellen / Verwalten Replikat
Einstellungen → Datenbank-Management → Replikation
 Achtung!
Achtung!
Bitte lesen Sie unbedingt das Kapitel Replikation (Übersicht), bevor Sie die hier beschriebene Funktion durchführen.
Voraussetzungen
Um ein Replikat einer zentralen Datenbank erstellen zu können, muss diese zentrale Datenbank bereits zu einer Master-Datenbank umgewandelt worden sein (siehe Erstellen Master-Datenbank). Starten Sie danach  auf dem Rechner, auf dem das Replikat erstellt werden soll. Von diesem Rechner aus müssen Sie über das Netzwerk Zugriff auf die zentrale (Master-)Datenbank, den zentralen Dokumenten-Speicher sowie gegebenenfalls auf den zentralen E-Mail-Quelltext-Speicher haben.
auf dem Rechner, auf dem das Replikat erstellt werden soll. Von diesem Rechner aus müssen Sie über das Netzwerk Zugriff auf die zentrale (Master-)Datenbank, den zentralen Dokumenten-Speicher sowie gegebenenfalls auf den zentralen E-Mail-Quelltext-Speicher haben.
 Hinweis:
Hinweis:
Um ein Replikat erstellen zu können, müssen Sie unter Windows Administrator-Rechte besitzen und unter  ebenfalls. Ist dies nicht der Fall, ist die Schaltfläche
ebenfalls. Ist dies nicht der Fall, ist die Schaltfläche Erstellen deaktiviert. Unter Windows 7 müssen Sie gegebenenfalls  mit „als Administrator ausführen“ starten.
mit „als Administrator ausführen“ starten.
Vorgangsweise
Zum Erstellen eines neuen Replikats auf einem Rechner gehen Sie wie folgt vor:
- melden Sie sich unter Windows als Administrator an
- starten Sie

- öffnen Sie über das Menü Datei die zentrale Master-Datenbank
- melden Sie sich unter einem Benutzer mit Administrator-Rechten an
- starten Sie im Menü Einstellungen / Datenbank-Management / Replikation die Funktion Erstellen / Verwalten Replikat
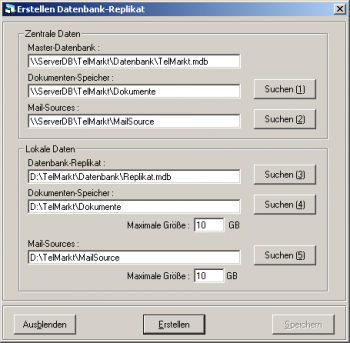 Es erscheint die abgebildete Maske. Der Pfad der zentralen Datenbank, des zentralen Dokumenten-Speichers und des zentralen E-Mail-Speichers sind bereits eingetragen, sofern verfügbar. Gehen Sie nun wie folgt vor:
Es erscheint die abgebildete Maske. Der Pfad der zentralen Datenbank, des zentralen Dokumenten-Speichers und des zentralen E-Mail-Speichers sind bereits eingetragen, sofern verfügbar. Gehen Sie nun wie folgt vor:
- ergänzen Sie den Pfad des zentralen Dokumenten-Speichers im Bereich „Zentrale Daten“, und zwar aus Sicht Ihres lokalen Rechners
- falls E-Mail-Quelltexte gespeichert werden (siehe Konfiguration), ergänzen Sie den Pfad des zentralen E-Mail-Speichers im Bereich „Zentrale Daten“, und zwar aus Sicht Ihres lokalen Rechners
- geben Sie im Bereich „Lokale Daten“ die Pfade an, wo und unter welchem Namen Ihr Replikat gespeichert sowie der Dokumenten- und der E-Mail-Speicher auf den lokalen Platten eingerichtet werden sollen
- starten Sie den Vorgang durch Betätigen der Schaltfläche „Erstellen“
Nach der Erstellung des Replikats können Sie die aktuelle Datenbank in  schließen und das neu erstellte Replikat öffnen.
schließen und das neu erstellte Replikat öffnen.
 Wichtig!
Wichtig!
Falls Sie bei der Installation von auf Ihrem (mobilen) Rechner, auf dem Sie das Replikat einrichten wollen, auch eine lokale Datenbank installiert haben, sollten Sie diese sicherheitshalber vor der Erstellung des Replikats löschen. Es besteht sonst die Gefahr, dass Sie versehentlich diese (nicht replizier- und synchronisierbare) Datenbank öffnen und Daten darin speichern, die nicht mit der zentralen Master-Datenbank abgeglichen werden können.
Maximale Speichergrößen
Auch auf den neuesten Notebooks sind die verfügbaren Plattenspeicher nicht in der Größe verfügbar wie auf einem Workstation-PC oder gar einem Server. Um auch noch genügend Platz für andere Anwendungen zu lassen, kann deshalb die maximal zu verwendende Speichergröße begrenzt werden. Wird in diesen Feldern kein Wert eingegeben, werden alle Dokumente und E-Mails von den zentralen Speichern kopiert.
Bei der Synchronisation bzw. beim Umschalten auf die lokale Datenbank werden alle Dokumente und E-Mails, für die eine Lese-Berechtigung vorhanden ist, absteigend nach dem Kontakt-Zeitpunkt sortiert, auf die entsprechenden lokalen Speicher kopiert. Ältere Dokumente bzw. E-Mails werden notfalls gelöscht, um die angegebene Maximalgröße des jeweiligen Speichers einzuhalten.
Während der Synchronisation kann es daher zu Überschreitungen der angegebenen Maximalwerte kommen.
Status-Anzeige
Während das Datenbank-Replikat erstellt und Dokumenten- und Mail-Speicher kopiert werden, wird der Fortschritt der Arbeit in einer eigenen Maske angezeigt.
In den oberen beiden Zeilen wird die jeweils aktuelle Aktion angezeigt. Beim Kopieren der Speicher werden eine laufende Nummer und der Name der bearbeiteten Datei angegeben. Im unteren Bereich der Maske wird der Status der einzelnen Transkationen protokolliert.
Erstellen
Mit dieser Schaltfläche wird das Erstellen eines Replikates sowie der Kopien des Dokumenten- und des E-Mail-Speichers gestartet. Die angegebenen Pfade werden in der Registry des Rechners gespeichert.
Diese Funktion ist auch dann verfügbar, wenn auf dem aktuellen Rechner bereits ein Replikat erstellt wurde. Sollte ein Replikat aus irgendwelchen Gründen nicht mehr verwendet werden können, kann dadurch ein neues Replikat erstellt werden.
Es darf jedoch die Datenbank-Datei des „früheren“ Replikats nicht existieren. Wenn Sie ein neues Replikat mit dem selben Namen wie dem des früheren Replikats erstellen wollen, müssen Sie die alte Datei erst umbenennen oder löschen.
Speichern
Ist auf einem Rechner bereits ein Replikat vorhanden, können trotzdem die Pfade der lokalen und zentralen Dokumenten- und E-Mail-Speicher sowie die maximalen Speicher-Größen geändert werden. Die Angaben werden mit dieser Schaltfläche in der Registry des Rechners gespeichert.
Änderungen der maximalen Speicher-Größen werden erst bei der nächsten Synchronisation wirksam. isation wirksam.
