Inhaltsverzeichnis
Kontaktpersonen-bezogene Aufgaben
Adressen → verwalten → ToDos
Kontakte → Anrufen nach Termin → ToDos
Kontakte → eingegangene E-Mails → ToDos
Wenn Sie viele Kunden und Interessenten und damit viele Kontakte haben, müssen Sie im Regelfall auch viel für Ihre Kunden erledigen. Sei es Unterlagen erarbeiten, Angebote schreiben oder was auch immer.
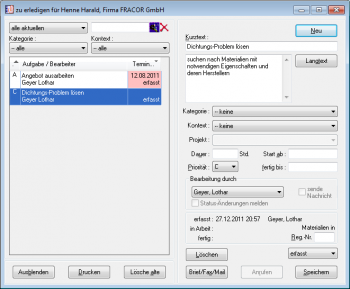 Auch im Rahmen von Projekten fallen Tätigkeiten an, deren Durchführung man gerne kontrollieren möchte. Damit Sie nichts vergessen, können Sie diese Maske zum Erfassen zu erledigender Arbeiten direkt aus der Adressverwaltung, der Anrufmaske, der Projekt-Verwaltung oder anderen Masken aufrufen.
Auch im Rahmen von Projekten fallen Tätigkeiten an, deren Durchführung man gerne kontrollieren möchte. Damit Sie nichts vergessen, können Sie diese Maske zum Erfassen zu erledigender Arbeiten direkt aus der Adressverwaltung, der Anrufmaske, der Projekt-Verwaltung oder anderen Masken aufrufen.
Zuordnung Kontaktperson
Eine in dieser Maske erfasste Aufgabe ist immer durch eine Kontaktperson veranlasst. Haben Sie diese Maske aus der Adressverwaltung oder der Anrufmaske aufgerufen, erfolgt die Zuordnung zu der jeweils aktuellen Kontaktperson. Die jeweilige Zuordnung wird in der Titelzeile der Maske angegeben.
Aus der Maske der eingegangenen E-Mails kann auch direkt eine Aufgabe erstellt werden, in die der Text der E-Mail als Aufgaben-Beschreibung übernommen wird.
Aufgaben-Liste
Standardmäßig werden in der Tabelle links alle unerledigten Aufgaben angezeigt, das sind jene, die noch nicht erledigt sind, aber schon erledigt werden können. Über die entsprechende Auswahl oberhalb der linken Liste können Sie auch alle zu erledigenden oder nur die überfälligen Aufgaben anzeigen lassen. Die Tabelle können Sie durch Anklicken der Überschriften nach der jeweiligen Spalte sortieren.
Sie können die Liste auch auf Aufgaben bestimmter Kategorien und/oder Kontexte eingrenzen.
Die Aufgaben können von Ihnen selbst erfasst oder Ihnen von einem anderen (dazu berechtigten) Mitarbeiter zugeordnet worden sein.
Aufgaben-Beschreibung
Für eine Aufgabe müssen Sie lediglich eine Kurzbezeichnung eingeben. Zusätzlich können Sie für jede Tätigkeit eine längere Beschreibung erfassen. Alle anderen Angaben sind fakultativ.
Falls Sie eine sehr ausführliche Beschreibung der Aufgabe erfassen wollen, können Sie über die Schaltfläche „Langtext“ ein eigenes Fenster öffnen, in dem Sie Texte sehr einfach editieren können.
 Tipp:
Tipp:
Erfassen Sie Aufgaben getrennt. Schreiben Sie nicht mehrere Aufgaben in eine  -Aufgabe. Das erhöht zwar den Aufwand bei der Erfassung und bei der Fertigmeldung. Durch mehrere kleine Aufgaben erhöhen Sie aber die Übersichtlichkeit, denn bei einer langen Beschreibung sehen Sie ohne zu Scrollen ja nur die ersten Zeilen. Außerdem können Sie bei vielen kleineren Aufgaben öfter und schneller einzelne Aufgaben fertig melden - und das ist doch ein angenehmes Gefühl, oder?
-Aufgabe. Das erhöht zwar den Aufwand bei der Erfassung und bei der Fertigmeldung. Durch mehrere kleine Aufgaben erhöhen Sie aber die Übersichtlichkeit, denn bei einer langen Beschreibung sehen Sie ohne zu Scrollen ja nur die ersten Zeilen. Außerdem können Sie bei vielen kleineren Aufgaben öfter und schneller einzelne Aufgaben fertig melden - und das ist doch ein angenehmes Gefühl, oder?
Dauer, Start ab, fertig bis
Diese Angaben sind zwar nicht notwendig, aber ohne ihre Angabe kann  Sie nicht an Termine erinnern. Eine genaue Beschreibung dieser Eingabefelder finden Sie im Kapitel Aufgaben - Übersicht.
Sie nicht an Termine erinnern. Eine genaue Beschreibung dieser Eingabefelder finden Sie im Kapitel Aufgaben - Übersicht.
Bei der Eingabe des Datums „Start ab“ bzw. „fertig bis“ können Sie eine der Kurzformen zur Berechnung eines Datums eingeben. Die Eingabe kann auch durch einen Doppelklick auf das entsprechende Feld in der Monatsansicht des Kalenders erfolgen.
Priorität
Ob eine Tätigkeit wichtig ist oder nicht, können Sie durch Angabe der Priorität (A, B oder C) festlegen. Auf überfällige Aufgaben der Priorität A werden Sie und gegebenenfalls der jeweilige Bearbeiter bei jedem Start von  extra hingewiesen.
extra hingewiesen.
Bearbeitung durch
Wenn Sie eine Aufgabe an einen anderen Benutzer delegieren wollen, können Sie diesen hier auswählen. Zusätzlich können Sie festlegen, ob Sie über über Statusänderungen, die dieser Benutzer für die Aufgabe durchführt, informiert werden wollen.
Wenn Sie eine Aufgabe an einen anderen Benutzer delegieren oder Daten einer bereits delegierten Aufgabe ändern, wird der betroffene Benutzer über den internen Nachrichtenkanal davon unterrichtet.
Status ändern auf
Sie können den Status nur für Aufgaben ändern, die Sie selbst erfasst haben oder die an Sie delegiert wurden. Für an Sie delegierte Aufgaben können Sie nur den Status „in Arbeit“ oder „fertig“ setzen.
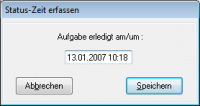 Wurde der Status einer Aufgabe auf „
Wurde der Status einer Aufgabe auf „in Arbeit“ oder „fertig“ geändert, wird beim Betätigen der Schaltfläche  eine Maske eingeblendet, in der der entsprechende Zeitpunkt eingetragen werden muss.
eine Maske eingeblendet, in der der entsprechende Zeitpunkt eingetragen werden muss.
Materialien in Register
Vielfach werden für Aufgaben schriftliche Unterlagen benötigt, die nicht digital zur Verfügung stehen. Die Verwaltung solcher Unterlagen führt oft zu Papierstapeln auf dem Schreibtisch. Mit einer Hängeregistratur oder auch nur einem Pultordner lässt sich das umgehen. Allerdings ist man dann immer auf der Suche: in welchem Register sind die gerade benötigten Schriftstücke?
Die Lösung: Nummerieren Sie einfach Ihre Hängeregistratur. Und tragen Sie die Nummer, in der Sie die Unterlagen abgelegt haben, in dieses Feld ein. Beim Abruf einer Aufgabe wird Ihnen sofort angezeigt, wo Sie zugehörige Dokumente finden. Eine Übersicht aller belegten Register kann über das Menü Extras / Aufgaben / Register-Belegung abgerufen werden.
Um das nächste freie Register zu finden, geben Sie in dieses Feld ein Fragezeichen ein.  ersetzt das Fragezeichen durch die nächste freie Registernummer.
ersetzt das Fragezeichen durch die nächste freie Registernummer.
Wenn Sie den Status einer Aufgabe auf „erledigt“ setzen, wird das zugehörige Register automatisch freigegeben.
Über diese Schaltfläche wird eine Liste der Aufgaben erstellt. Umfang der gelisteten Aufgaben und Sortierung entsprechen den jeweils aktuell in der Tabelle dargestellten Aufgaben. Die Liste umfasst Kurztext und Beschreibung der Aufgabe, wann sie erfasst wurde, den aktuellen Status und an wen sie gegebenenfalls delegiert wurde, einen eventuellen Termin und die geschätzte Dauer.
