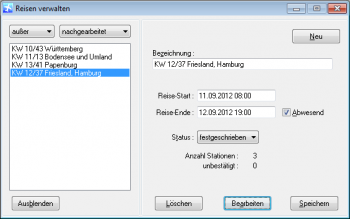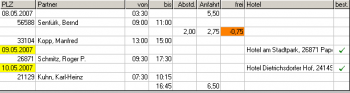Inhaltsverzeichnis
Reisen verwalten
Reisen → Reisen verwalten
Nach dem Aufruf des Menü-Punktes „Reisen verwalten“ erhalten Sie zunächst eine Übersicht der bereits gespeicherten, aber noch nicht abgeschlossenen Reisen.
Zum Anlegen einer neuen Reise betätigen Sie die Schaltfläche Neu, geben eine Bezeichnung ein, den geplanten Zeitraum und betätigen die Schaltfläche Speichern. Der Status einer neuen Reise ist „in Planung“. Änderungen an einer Reise führen Sie durch, indem Sie eine vorhandene Reise aus der Liste auswählen und nach der Änderung wieder die Schaltfläche Speichern anklicken.
Liste der Reisen
Im linken Teil der Maske sehen Sie eine Liste aller Reisen. Beim Öffnen der Maske umfasst diese Liste alle Reisen, die noch nicht den Status „nachgearbeitet“ erhalten haben. Sie können den Umfang der Liste durch Änderung der Status-Auswahl über der Liste jederzeit ändern.
Bezeichnung
Für jede Reise muss eine Bezeichnung angegeben werden.
 Tipp:
Tipp:
Beginnen Sie die Bezeichnung mit dem Datum in der Form JJMMTT oder der Angabe der Kalenderwoche JJWW. Dadurch werden die Reisen in chronologischer Reihenfolge aufgelistet.
Reise-Start / Reise-Ende
Hier können Sie Datum und Zeit für den Beginn und das Ende Ihrer Reise eintragen. Dies kann auch erfolgen, wenn Sie noch keine Kundenbesuche bzw. Termine erfasst haben.  prüft dann z.B. neue Plankontakte (Wiedervorlagen), ob Sie in die Reisezeit fallen und gibt gegebenenfalls eine entsprechende Warnung aus.
prüft dann z.B. neue Plankontakte (Wiedervorlagen), ob Sie in die Reisezeit fallen und gibt gegebenenfalls eine entsprechende Warnung aus.
Die angegebenen Daten werden - wenn später Besuchstermine geplant sind - geprüft, ob alle Termin im angegebenen Zeitraum liegen und müssen gegebenenfalls angepasst werden.
Wenn Sie keine Daten angeben, werden nach der Planung der Besuchstermine die daraus errechneten Daten angezeigt.
 Tipp:
Tipp:
Durch entsprechende Eingaben können Sie auch eine Anreise am Tag vor dem ersten Termin oder ein angehängtes Wochenende berücksichtigen, das dann im Modul Terminverwaltung in Ihrem Kalender eingetragen wird.
Abwesend
Wenn eine Reise fertig geplant und festgeschrieben ist, werden die einzelnen Termine und eine Abwesenheit über alle Tage der Reise in den Terminkalender übernommen. Oft ist es jedoch sinnvoll, die voraussichtliche Abwesenheit schon einzutragen, wenn auch noch nicht alle Termine festgelegt sind, da dadurch sichergestellt werden kann, dass keine anderen Termine oder Telefonate in diesem Zeitraum geplant werden.
Mit dieser Option können Sie erreichen, dass auch für eine noch nicht festgeschriebene Reise die angegebene Abwesenheit in den Terminkalender eingetragen wird. (Die einzelnen Termine werden nicht übernommen.) Wurden keine Abwesenheits-Daten eingegeben, wird bei jeder Änderung der Besuchs-Termine, die eine Änderung der Reise-Dauer bewirkt, auch die Dauer der Abwesenheit im Kalender angepasst.
Diese Funktion ist nur verfügbar, wenn das Modul Terminverwaltung installiert ist.
Reise-Status
Jede Reise hat einen Status. Die möglichen Werte sind in der Tabelle erläutert.
| Status | Beschreibung |
|---|---|
| in Planung | Grundzustand. Die Abwesenheit kann aber bereits im Terminplan (sofern installiert) eingetragen sein. |
| festgeschrieben | Alle Besuche wurden erfasst und die Termine stehen fest. |
| durchgeführt | Die Reise wurde durchgeführt. Es können Besuchsberichte erfasst werden. |
| nachgearbeitet | Alle Besuchsberichte, Folge-Kontakte usw. wurden erfasst. |
Bearbeiten
Die Bearbeitung der einzelnen Stationen einer Reise erfolgt durch eine Klick auf die Schaltfläche „Bearbeiten“. Sie öffnen dadurch die Maske zur Zusammenstellung der „Reisestationen“.
Löschen
Um eine Reise löschen zu können, darf sie entweder noch nicht festgeschrieben oder muss den Status „nachgearbeitet“ erhalten haben.
Reise-Stationen zusammenstellen
Zum Zusammenstellen einer Reise wählen Sie die in Frage kommenden Kontaktpersonen aus. Sie können diese anrufen, um zunächst prinzipiell einen Besuch zu vereinbaren. Kontaktpersonen, die Sie besuchen möchten, übernehmen Sie in den Reiseplan. Danach können Sie eine erste Besuchsreihenfolge festlegen. Mit den ausgewählten Kontaktpersonen vereinbaren Sie dann telefonisch oder per E-Mail fixe Termine und legen die endgültige Reiseroute fest.
 Für alle diese Vorgänge wird diese Maske verwendet, in deren oberen Teil Sie Kontaktpersonen auswählen und im unteren Teil die Reiseroute festlegen können. Beim Öffnen der Maske wird in diesem Bereich die Tabelle für die geplanten Besuche mit Firmenname, Name der Kontaktperson, Termin usw. angezeigt. Hier können Sie neue Kontaktpersonen übernehmen, Termine, Dauer der Anfahrt und des Besuchs usw. erfassen. Die Ansicht der unteren Tabelle kann über die Schaltfläche „Ablauf“ bzw. „Stationen“ geändert werden. In der Ansicht des Reiseablaufs wird der zeitliche Ablauf dargestellt. Hier können Sie bei einem Datumswechsel ein Hotel einplanen und die Dauer für die Rückreise erfassen.
Für alle diese Vorgänge wird diese Maske verwendet, in deren oberen Teil Sie Kontaktpersonen auswählen und im unteren Teil die Reiseroute festlegen können. Beim Öffnen der Maske wird in diesem Bereich die Tabelle für die geplanten Besuche mit Firmenname, Name der Kontaktperson, Termin usw. angezeigt. Hier können Sie neue Kontaktpersonen übernehmen, Termine, Dauer der Anfahrt und des Besuchs usw. erfassen. Die Ansicht der unteren Tabelle kann über die Schaltfläche „Ablauf“ bzw. „Stationen“ geändert werden. In der Ansicht des Reiseablaufs wird der zeitliche Ablauf dargestellt. Hier können Sie bei einem Datumswechsel ein Hotel einplanen und die Dauer für die Rückreise erfassen.
Wenn Sie die Option „Details/Historie zeigen“ aktiviert haben und zumindest eine dieser Masken angezeigt wird, werden bei einem Klick auf eine der beiden Listen die Daten der ausgewählten Kontaktperson in diesen Masken angezeigt.
Kontaktpersonen selektieren
Zum Selektieren von Kontaktpersonen geben Sie im oberen Teil auf der rechten Seite die Kriterien ein und betätigen die Schaltfläche „selektieren“. Mit jedem Klick auf diese Schaltfläche wird die obere Tabelle neu aufgebaut. Durch einen Klick auf eine der Überschriften können Sie nach der entsprechenden Spalte sortieren. Die für eine Reise vorgesehenen Kontaktpersonen übernehmen Sie mit dem Pfeil in der Mitte in die untere Tabelle. Es ist prinzipiell möglich, innerhalb einer Reise eine Kontaktperson mehrere Male zu besuchen. Ebenso kann eine Kontaktperson in mehreren Reisen gleichzeitig „verplant“ werden.
Zur Auswahl potentieller Kontaktpersonen können Sie folgende Kriterien eingeben:
- Länderkennzeichen
- Postleitzahlgebiet
Sie können (in Deutschland) z.B. nur „95“ eingeben, es werden dann alle Kontaktpersonen ermittelt, deren PLZ mit diesen Ziffern beginnt - Kundenstatus von-bis
durch einen Doppelklick auf einen Status in der Liste wird der Wert in eines der Felder unter der Liste eingetragen - mit Planbesuch bis
Durch Aktivieren dieser Option beschränken Sie die Auswahl auf alle Kontaktpersonen, für die Sie (in der Maske Detail-Daten) das Kennzeichen „Besuch vorsehen“ gesetzt haben. Über das Datum können Sie die Liste der Kontaktpersonen weiter einschränken. - letzter Kontakt vor
Verwenden Sie dieses Kriterium, um alle Kontaktpersonen auszuschließen, die Sie z.B. in den letzten drei Monaten kontaktiert haben - nächster Kontakt nach
hier können Sie alle Kontaktpersonen ausschließen, für die bis zum angegebenen Datum ein Kontakt geplant ist
In den Feldern letzter Kontakt vor und nächster Kontakt nach können auch Rechenbefehle verwendet werden.
Die erstellte Liste umfasst alle Kontaktpersonen, für die alle angegebenen Kriterien erfüllt sind.
Anrufen
Zur ersten Ankündigung eines geplanten Besuches oder zur Fixierung eines Termin können Sie jede Kontaktperson, die in der oberen oder unteren Tabelle eingetragen ist, mit dieser Schaltfläche kontaktieren. Der Anruf erfolgt über die normale Anruf-Maske.
Brief / Fax / E-Mail
Für eine schriftliche Terminbestätigung können Sie sowohl einen Brief, ein Fax oder auch eine E-Mail versenden. Benutzen Sie dafür diese Schaltfläche.
geplante Besuche
In der Tabelle der geplanten Besuche werden die für die Reise wichtigen Daten der gewünschten Kontaktpersonen angezeigt. Durch einen Doppelklick auf eine Zeile öffnen Sie die Maske der Besuchsdaten zum Ändern des Termins, der Anreise-Zeit und anderer Besuchsdaten, gleich wie über die entsprechende Schaltfläche.
Diese Tabelle kann über die Schaltfläche „Ablauf“ in einer anderen Ansicht dargestellt werden, in der dann Hotels und die Zeit für die Rückreise geplant werden können (siehe weiter unten).
Ok - Termin bestätigt
Ist ein Termin vom Kunden bestätigt, kann der entsprechende Eintrag in der Tabelle mit einem Doppelklick in der Spalte „OK“ gekennzeichnet werden. Dabei wird das rote Kreuz durch ein grünes Häkchen ersetzt. Mit einem weiteren Doppelklick können Sie dieses Kennzeichen bei Bedarf wieder zurücksetzen.
Sortieren
Im unteren Bereich können Sie einzelne Stationen mit den Pfeilen rechts neben der Tabelle in ihrer Reihenfolge verschieben. Mit der Schaltfläche werden alle Einträge nach den angegebenen Terminen sortiert.
Besuchsdaten
Um die Plandaten für einen Besuch zu erfassen, betätigen Sie diese Schaltfläche oder machen Sie in der unteren Tabelle einen Doppelklick auf das Feld mit dem Namen der Kontaktperson.
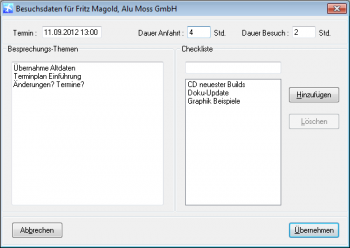 Sie öffnen damit eine Maske, in der Sie den vereinbarten Termin, die Termindauer, die Anfahrtszeit sowie die zu besprechenden Themen und eine Checkliste mit benötigten Unterlagen oder notwendigen Vorbereitungen erfassen können.
Sie öffnen damit eine Maske, in der Sie den vereinbarten Termin, die Termindauer, die Anfahrtszeit sowie die zu besprechenden Themen und eine Checkliste mit benötigten Unterlagen oder notwendigen Vorbereitungen erfassen können.
| Feld | Beschreibung |
|---|---|
| Termin | Tragen Sie hier den Termin ein, den Sie geplant oder mit Ihrem Kunden vereinbart haben. Ob dieser Termin bestätigt ist oder nicht, können Sie in der Maske der Reisestationen in der Spalte „OK“ kennzeichnen. |
| Dauer Anfahrt | Tragen Sie hier ein, wie viele Stunden Sie für die Anreise bzw. die Weiterreise zu der Kontaktperson benötigen. Diese Zeit wird bei der Darstellung des Reiseablaufs benötigt. Die Angabe erfolgt mit Kommazahlen (2,5 für 2 Stunden und 30 Minuten). |
| Dauer Besuch | Tragen Sie hier ein, wieviele Stunden Sie voraussichtlich für den Besuch bei dieser Kontaktperson benötigen. Diese Zeit wird bei der Darstellung des Reiseablaufs benötigt. Angabe wie unter „Dauer Anfahrt“. |
| Besprechungs-Themen | Tragen Sie hier ein, welche Themen Sie mit der Kontaktperson besprechen wollen. Die Angaben werden auf Ihren Reiseunterlagen ausgedruckt. Mit einem Doppelklick können Sie auch einen Standard-Text abrufen. |
| Checkliste | In diese Checkliste können Sie z.B. eintragen, welche Unterlagen Sie für diese Kontaktperson mitnehmen müssen. Tragen Sie einen Text im oberen Feld ein und betätigen Sie die Schaltfläche „Hinzufügen“. Mit „Löschen“ können Sie einen vorher aus der Liste ausgewählten Eintrag wieder entfernen. |
Auch diese Daten werden mit den Reiseunterlagen ausgedruckt.
Mit der Schaltfläche Speichern werden die Daten in die Datenbank übernommen und die Maske geschlossen.
Reise-Ablauf
Mit dieser Schaltfläche, die ihre Beschriftung jeweils ändert, kann zwischen der oben dargestellten Ansicht der einzelnen Besuche und einer Ansicht des Reiseablaufs gewechselt werden.
Die Ablauf-Darstellung zeigt den zeitlichen Verlauf der Reise unter Berücksichtigung der in der Maske Besuchsdaten eingegebenen Zeiten für die Anfahrt zu einem Kunden und die geplante Besuchsdauer.
Ist die Zeit zwischen dem Ende eines Besuches und dem Beginn des nächsten kleiner als die Anfahrtszeit, wird die (negative) Differenz in der Spalte „frei“ rot hinterlegt.
Hotel
In der Darstellung des Reiseablaufs wird bei einem Datumswechsel eine Zeile eingefügt, in der Sie ein Hotel für eine Übernachtung hinterlegen können. Mit der Schaltfläche „Hotel“ oder mit einem Doppelklick in der Zeile mit dem Datum und der Spalte „Hotel“ öffnen Sie die Maske zur Hotelauswahl. Diese entspricht der Maske Kunden und Hotels.
In der letzten Spalte der Tabelle können Sie mit einem Doppelklick markieren, dass Sie eine Buchungsbestätigung erhalten haben.
Plausibilitäts-Prüfung
Für die eingegebene Reiseroute können Sie eine Plausibilitäts-Prüfung durchführen. Dabei wird u.a. geprüft, ob die angegebenen Termine auf einem Arbeitstag liegen und ob die Abstände zwischen zwei Terminen plausibel sind. Diese Bedingungen müssen aber nicht eingehalten werden.
Festschreiben
Wenn alle zu besuchenden Kontaktpersonen mit einem Termin versehen und das Kennzeichen für dessen Bestätigung gesetzt wurde, kann der Reiseplan festgeschrieben werden. Ist das Modul Terminplanung installiert, werden für die Dauer der Reise eine Abwesenheit und die vereinbarten Termine im Terminkalender eingetragen. Um die Termine in den Terminkalender eintragen zu können, muss eine Tätigkeit mit dem Kennzeichen „als Besuch behandeln“ definiert sein. Die Verwaltung der Tätigkeiten erfolgt in der Maske Tätigkeiten.
Sind an einem der Reisetage noch Anrufe geplant, erfolgt ein Hinweis, dass für diese Anrufe neue Termine definiert werden müssen (siehe auch Kontakt-Termine ändern).
Ist bei einer Kontaktperson, für die nun ein Besuch geplant wurde, das Kennzeichen „Besuch vorsehen“ gesetzt und liegt der dafür vorgesehene Termin nach dem hier geplanten Besuchstermin, wird das Kennzeichen gelöscht.
Drucken Reise-Unterlagen
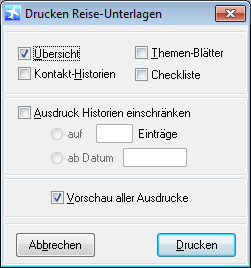 Zu jedem beliebigen Zeitpunkt der Reiseplanung können Sie den aktuellen Stand in verschiedenen übersichtlichen Listen ausdrucken.
Zu jedem beliebigen Zeitpunkt der Reiseplanung können Sie den aktuellen Stand in verschiedenen übersichtlichen Listen ausdrucken.
Übersicht
Diese Liste zeigt in der Reihenfolge der angegebenen Termine die Firmen-Daten (Adresse usw.) sowie Daten zur Kontaktperson wie Name, Abteilung, Telefon-Durchwahl u.a. Die Liste enthält alle notwendigen Daten, um z.B. Ihr Navigationssystem zu programmieren oder eine zu besuchende Kontaktperson von unterwegs telefonisch zu informieren, dass Sie wegen eines Staus etwas später ankommen werden.
Kontakt-Historien
Die Kontakt-Historien enthalten die jeweiligen Kontakt-Notizen und können in ihrem Umfang eingeschränkt werden.
Themen-Blätter
Die Themen-Blätter enthalten zunächst Adresse und Kontakt-Daten der jeweiligen Kontaktperson und listen danach die in der Maske Besuchsdaten eingegebene Checkliste sowie die Besprechungsthemen auf. Der Ausdruck ist so gestaltet, dass Sie ihn während der Besprechung für Notizen nutzen können, die Sie nach Ihrer Reise als Besuchsbericht erfassen können.
Checkliste
In diesem Ausdruck sind alle Checklisten für alle Kontaktpersonen der Reise zusammengefasst. So kann er z.B. Ihrer Sekretärin dazu dienen, alle notwendigen Vorbereitungen für die Reise zu erledigen.