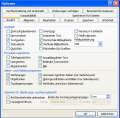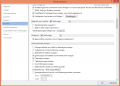Inhaltsverzeichnis
Textverarbeitung
 bietet die Möglichkeit der Integration mit einer Textverarbeitung. Unterstützt werden sowohl Microsoft Word als auch OpenOffice Writer. Die folgende Tabelle gibt einen Überblick, für welche Funktionen die Schnittstelle eingesetzt wird.
bietet die Möglichkeit der Integration mit einer Textverarbeitung. Unterstützt werden sowohl Microsoft Word als auch OpenOffice Writer. Die folgende Tabelle gibt einen Überblick, für welche Funktionen die Schnittstelle eingesetzt wird.
| Modul | Erstellen / Drucken von | Textmarken |
|---|---|---|
| Basis | Briefe, Faxe, Serien-Briefe und Serien-Faxe | Textmarken |
| Projekte und Aufträge | Anfragen, Angebote, Aufträge, Auftragsbestätigungen, Rechnungen | Textmarken |
| Reiseplanung | Reiseberichte | |
| CallCenter / Umfragen | Gesprächs-Protokollen | Textmarken |
| Außendienst | Besuchsberichte | |
| Fertigung | Lieferscheine | Textmarken |
Für jede dieser Funktionen können eine oder mehrere Dokumentvorlagen erstellt werden, die in der Konfiguration des jeweiligen Moduls hinterlegt werden müssen. In den Dokumentvorlagen sind Textmarken zu einzufügen, die dann von  durch die jeweiligen Daten ersetzt werden. Dies können eine Adresse, eine Faxnummer, Auftragsdaten oder andere relevante Daten sein. Neben allgemeinen Textmarken z.B. für Adressen können in den verschiedenen Modulen speziellere Textmarken verwendet werden. Links zu den entsprechenden Beschreibungen sind in der obigen Tabelle enthalten.
durch die jeweiligen Daten ersetzt werden. Dies können eine Adresse, eine Faxnummer, Auftragsdaten oder andere relevante Daten sein. Neben allgemeinen Textmarken z.B. für Adressen können in den verschiedenen Modulen speziellere Textmarken verwendet werden. Links zu den entsprechenden Beschreibungen sind in der obigen Tabelle enthalten.
Vorlagen für Briefe und Faxe
Die Abwicklung ist für Briefe und Faxe gleich. Im Allgemeinen hat man einen Satz von Standardvorlagen, die entsprechend der Situation mehr oder weniger modifiziert versendet werden. Diese Vorlagen sollten Sie in einem eigenen Ordner ablegen, den Sie in der Maske Benutzer-Konfiguration pro Benutzer definieren können.
(Für Angebote, dazugehörende Anschreiben, Rechnungen usw. sollten Sie einen eigenen, anderen Ordner ablegen.)
 Achtung!
Achtung!
Verwenden Sie für Ihre Vorlagen nicht die Vorlagen, die von  als Beispiele auf Ihrem Rechner installiert wurden. Sie können bei einem Update oder einem Upgrade auf eine neue Version überschrieben werden. Falls Sie die Beispiel-Vorlagen verwenden wollen, sollten Sie diese in ein anderes Verzeichnis kopieren und dort anpassen.
als Beispiele auf Ihrem Rechner installiert wurden. Sie können bei einem Update oder einem Upgrade auf eine neue Version überschrieben werden. Falls Sie die Beispiel-Vorlagen verwenden wollen, sollten Sie diese in ein anderes Verzeichnis kopieren und dort anpassen.
Der Aufruf der Textverarbeitung kann aus verschiedenen Masken über entsprechende Schaltflächen erfolgen. Zunächst wird eine Maske eingeblendet, in der Sie auswählen können, ob Sie dem Partner einen Brief, ein Fax oder eine E-Mail schicken wollen. Wenn Sie Brief oder Fax aktiviert haben, werden die in dem dafür definierten Ordner (siehe Benutzerverwaltung, Konfiguration Vorlagen) abgelegten Vorlagen angezeigt. Nach der Auswahl der gewünschten Vorlage werden die Textverarbeitung gestartet (sofern nicht schon erfolgt), die Vorlage geladen und die möglichen Ergänzungen (Adresse, Anrede usw.) eingefügt. Sie können nun noch Änderungen an dem Schreiben vornehmen, es ausdrucken oder per Fax versenden und erneut abspeichern. Eine Kopie des so personalisierten Dokuments wird im Dokumenten-Speicher abgelegt und dem Eintrag in der Historie zugeordnet. Eine Darstellung der Masken finden Sie im Kapitel Anschreiben.
 Wichtig!
Wichtig!
Für mit  erstellte Dokumente ist in Microsoft Word die Funktion „speichern unter …“ nicht möglich. Sie müssen ein Dokument immer abschließend speichern, damit die tatsächlich verwendete Version korrekt angezeigt werden kann.
erstellte Dokumente ist in Microsoft Word die Funktion „speichern unter …“ nicht möglich. Sie müssen ein Dokument immer abschließend speichern, damit die tatsächlich verwendete Version korrekt angezeigt werden kann.
Um ein Dokument später weiter bearbeiten zu können, müssen Sie es über die Kontakt-Historie aus dem Dokumenten-Speicher exportieren. Das im Dokumenten-Speicher vorhandene Dokument kann also nicht verändert werden.
Voraussetzungen
 unterstützt zwei Textverarbeitungen: Microsoft Word und Open Office Writer. Wann welches Produkt eingesetzt wird, entscheidet sich auf Grund des Datei-Typs der jeweiligen Dokumenten-Vorlage. Für
unterstützt zwei Textverarbeitungen: Microsoft Word und Open Office Writer. Wann welches Produkt eingesetzt wird, entscheidet sich auf Grund des Datei-Typs der jeweiligen Dokumenten-Vorlage. Für .dot, .doc, .dotx und .docx wird Microsoft Word gestartet, für .ott und .odt Open Office Writer. Entsprechend werden die Dokumente unter .doc oder .docx bzw. unter .odt im Dokumentenspeicher abgelegt.
Für den Faxversand ist eine entsprechende Software wie z.B. FRITZ! der Firma AVM notwendig.
Textmarken
 sucht in dem ausgewählten Dokument nach Textmarken, an denen die zu ergänzenden Daten eingefügt werden sollen. Diese Textmarken müssen bestimmte Namen tragen, damit sie von
sucht in dem ausgewählten Dokument nach Textmarken, an denen die zu ergänzenden Daten eingefügt werden sollen. Diese Textmarken müssen bestimmte Namen tragen, damit sie von  angesprochen werden können.
angesprochen werden können.
Die folgende Tabelle erläutert die einzelnen Textmarken und zeigt, in welchen Dokumenten sie verwendet werden können.
| Textmarke | Beschreibung | Brief | Fax |
|---|---|---|---|
| ADRZEILEn | Sieben Adress-Zeilen, ADRZEILE1 bis ADRZEILE7, in die  die Adresse positioniert. Die Textmarken sind direkt untereinander, ohne Leerzeilen, anzugeben und linksbündig auszurichten. die Adresse positioniert. Die Textmarken sind direkt untereinander, ohne Leerzeilen, anzugeben und linksbündig auszurichten.Die Aufteilung erfolgt nach den von der jeweiligen Postbehörde des Empfängerlandes veröffentlichten Richtlinien. Falls für den Empfänger eine Postfach-Adresse definiert wurde, wird diese vor der Postadresse (mit Straße und Hausnummer) verwendet. Es müssen nicht alle sieben Zeilen definiert sein, aber die vorhandenen müssen bei 1 beginnend fortlaufend nummeriert sein. Da z.B. die Angabe von Straße und Hausnummer bei einer Adresse in der 3., bei einer anderen Adresse in der 5. Zeile stehen kann (je nachdem ob der Firmen-Name ein- oder zweizeilig ist oder ob eine Abteilungs-Bezeichnung mit angegeben wird), ist eine Formatierung einzelner Zeilen (z.B. PLZ und Ort fett) nicht sinnvoll - unabhängig davon, dass solche Formatierungen von den Postverwaltungen nicht zugelassen sind (siehe Postalische Vorschriften). | X | X |
| ADRESSID | Zahl zur eindeutigen Identifikation einer Adresse. Kann verwendet werden, um bei Rücksendungen den Absender schnell zu identifizieren | X | X |
| VERSANDART | In der Maske, in der Sie die zu verwendende Vorlage auswählen, können Sie auch angeben, ob ein Brief z.B. als Einschreiben versandt werden soll. In diesem Fall wird bei dieser Textmarke der Text „Einschreiben“ eingefügt. | X1 | |
| DATUM | Textmarke, an der das aktuelle (oder ein errechnetes) Datum eingesetzt werden soll. | X | X |
| BETREFF | Text für Betreff-Zeile. Die Angabe des Textes „Betreff:“ selbst ist nicht mehr üblich. | X1 | X1 |
| ANREDE | Hier wird die Anrede eingesetzt. Z.B. „Sehr geehrte Frau Müller“. Anreden müssen mit der Maske Anreden definiert worden sein. Ein Komma oder ein Ausrufezeichen, das nach der Anrede stehen soll, muss in der Vorlage definiert sein. Für Kontaktpersonen ohne Nachname (Dummy-Partner) wird die bei den Länderdaten definierte allgemeine Anrede eingesetzt. Für Serien-Aussendungen werden private Anreden nicht verwendet. | X | X |
| FOLGEKOPFTEXT | Diese Textmarke kann z.B. in den Kopfzeilen eines Briefes zusammen mit der Seitennummer verwendet werden. Die Textmarke wird bei Briefen an Firmen durch „zum Brief vom DATUM an FIRMENNAME“ ersetzt. Bei Privat-Adressen wird anstelle des Firmennamens der Name der Kontaktperson verwendet. | X | X |
| ORT | An einer Textmarke mit diesem Namen wird der Ort des Empfängers eingesetzt. Diese Textmarke ist nur notwendig, wenn der Ort im Text, also außerhalb der Adresse, notwendig ist. | X | X |
| EMailKP | E-Mail-Adresse des Empfängers. | X | X |
| TelefonNr | Die Telefon-Nummer des Empfängers, Vorwahl mit Firmen-Rufnummer und Durchwahl in der Form „0123/4567-89“ | X | X |
| TelefonDIN | Die Telefon-Nummer des Empfängers, Länder-Vorwahl, Vorwahl mit Firmen-Rufnummer und Durchwahl in der Form „+49 123 4567-89“ | X | X |
| FAXNRDRUCK | Die Fax-Nummer des Empfängers, wie sie auf dem Dokument angedruckt werden soll | X | |
| FAXNUMMER | Die Fax-Nummer des Empfängers, wie sie zum Wählen verwendet werden soll. Bei Einsatz des Least Cost Routers also mit der Netzvorwahl des errechneten günstigsten Providers. | X | |
| SENDENAMUM | Sendezeitpunkt für Faxe | X | |
| PARTNERNAME | Vor- und Nachname der Kontaktperson | X | X |
| INITIALEN | Initialen des aktuellen Benutzers, so wie bei den Benutzer-Daten hinterlegt | X | X |
| Durchwahl | Telefon-Durchwahl des aktuellen Benutzers, wie in den Benutzer-Daten hinterlegt | X | X |
| Schlussformel | Schlussformel eines Briefes, z.B. „Mit freundlichen Grüßen“. Dieser Text wird bei den Anreden hinterlegt. Für Kontaktpersonen ohne Nachname (Dummy-Partner) wird die bei den Länderdaten definierte allgemeine Schlussformel eingesetzt. Für Serien-Aussendungen werden private Schlussformeln nicht verwendet. | X | X |
| Unterschrift | Ein oder mehrere Zeilen, wie sie unter einer Unterschrift stehen. Diese Zeilen werden in den Benutzer-Daten hinterlegt. | X | X |
| EMailUsr | E-Mail-Adresse des aktuellen Benutzers wie in den Benutzer-Daten definiert. | X | X |
| KundenNr | interne Kundennummer Diese Textmarke kann nur verwendet werden, wenn das Modul Projekte und Aufträge installiert ist. | X | X |
| LiefrtNr | externe Lieferantennummer Diese Textmarke kann nur verwendet werden, wenn das Modul Projekte und Aufträge installiert ist. | X | X |
1 nicht bei Serien-Aussendungen
Weitere Textmarken stehen bei speziellen Aufgaben mit den entsprechenden  -Modulen zur Verfügung. Informationen dazu finden Sie
-Modulen zur Verfügung. Informationen dazu finden Sie
- für Umfrage-Protokolle im Modul CallCenter / Umfragen
- für Lieferscheine im Modul Fertigung / Produktion.
Erstellen von Textmarken mit Microsoft Word
 Zum korrekten Einfügen der Textmarken empfiehlt es sich, die Anzeige von Textmarken und Formatierungszeichen zu aktivieren.
Zum korrekten Einfügen der Textmarken empfiehlt es sich, die Anzeige von Textmarken und Formatierungszeichen zu aktivieren.
In älteren Office-Versionen (z.B. Office 2003) rufen Sie dazu in Word im Menü „Extras“ die Funktion „Optionen“ auf. Wählen Sie in dem Fenster den Reiter „Ansicht“. Aktivieren Sie im Bereich „Anzeigen“ den Eintrag „Textmarken“ und im Bereich „Formatierungszeichen“ den Eintrag „Alle“. Verlassen Sie das Fenster über die Schaltfläche „OK“.
In neueren Office-Versionen wählen Sie im Menü „Datei“ die Funktion „Optionen“. In dem Fenster klicken Sie links im Menü auf „Erweitert“ und scrollen dann etwas nach unten, bis zur Überschrift „Dokumentinhalt anzeigen“. Dort aktivieren Sie die Option „Textmarken anzeigen“. Verlassen Sie das Fenster über die Schaltfläche „OK“.
Zum Einfügen der Textmarken gehen Sie dann wie folgt vor.
Öffnen Sie die Vorlage, die bearbeitet werden soll. Geben Sie an der Stelle der Vorlage, an der der entsprechende Wert eingesetzt werden soll, den Namen der Textmarke ein (prinzipiell können Sie hier einen beliebigen Text eingeben, aber mit dem Namen der Textmarke können Sie diese besser identifizieren). Markieren Sie nun den Namen der Textmarke durch Überfahren mit der Maus, so dass er invers dargestellt wird. Beachten Sie, dass das Zeichen „Absatzmarke“ (¶) NICHT mit selektiert ist. (Sollten diese Zeichen nicht sichtbar sein, haben Sie die Anzeige von Formatierungszeichen nicht aktiviert, wie zu Beginn empfohlen.) Wählen Sie danach im Menü „Einfügen“ die Funktion „Textmarke“. Geben Sie in der Maske den Namen der Textmarke (wie in der obigen Tabelle definiert) ein und betätigen Sie die Schaltfläche „Hinzufügen“. Sie sehen nun den Namen der Textmarke, der von eckigen Klammern eingefasst ist, z.B. „[ORT]“.
Beachten Sie, dass in den Namen Groß- und Kleinbuchstaben beliebig verwendet werden können (SendenAmUm wird gleich behandelt wie SENDENAMUM).
Da die Textmarke FAXNUMMER in vielen Fällen nur dazu verwendet werden soll, die vom Least Cost Router ermittelte Netzvorwahl zusammen mit der Faxnummer des Empfängers an die FRITZ!fax-Software zu übergeben, sollte diese Textmarke bzw. der anstelle der Textmarke eingesetzte Wert nicht sichtbar sein und damit nicht an den Empfänger übermittelt werden. Gleiches gilt für den Sendezeitpunkt in der Textmarke SENDENAMUM. Um eine Textmarke unsichtbar zu machen, selektieren Sie den Namen der Textmarke zwischen den eckigen Klammern, wählen im Menü „Format“ den Punkt „Zeichen“ und aktivieren unter „Effekte“ den Eintrag „verborgen“.
Zum Testen einer Vorlage wählen Sie in der Adressverwaltung eine Firma und betätigen Sie im Bereich der Partnerdaten die Schaltfläche „Brief/Fax/Mail“. Erstellen Sie damit einen Testbrief.
 Tipp:
Tipp:
Manchmal kommt es vor, dass zwei Textmarken direkt nacheinander notwendig sind. In diesem Fall macht Word allerdings nicht das, was es tun sollte. Es kann beim Ausfüllen eine der Textmarken verloren gehen.
Mit folgendem Trick umgehen Sie diesen Fehler: fügen Sie zwischen den beiden Textmarken ein Leerzeichen ein und kennzeichnen Sie dieses Zeichen als „ausgeblendet“. Dazu markieren Sie das Leerzeichen, klicken im Menü Format auf Zeichen… und aktivieren im Reiter Schrift die Option Ausgeblendet. Um das „unsichtbare“ Leerzeichen am Monitor trotzdem zu sehen, können Sie im Menü Extras auf Optionen… klicken und im Reiter Ansicht bei Ausgeblendeten Text ein Häkchen setzen.
 Wichtig!
Wichtig!
Bei der Beschreibung der einzelnen Textmarken (vor allem für den Ausdruck von Vorgängen im Modul Projekte und Aufträge) werden Sie manchmal die Bemerkung „Die Zeile mit dieser Textmarke wird entfernt, wenn …“ finden. Beachten Sie in diesem Fall, dass die entsprechende Zeile durch zwei Absatzmarken (¶) eingeschlossen sein muss.
Erstellen von Textmarken mit OpenOffice Writer
 Zum korrekten Einfügen der Textmarken empfiehlt es sich, die Anzeige von Formatierungszeichen zu aktivieren. Aktivieren Sie dazu im Menü „
Zum korrekten Einfügen der Textmarken empfiehlt es sich, die Anzeige von Formatierungszeichen zu aktivieren. Aktivieren Sie dazu im Menü „Ansicht“ die Option „Steuerzeichen“.
Zum Einfügen einer Textmarken gehen Sie dann wie folgt vor.
Öffnen Sie die Vorlage, die bearbeitet werden soll. Geben Sie an der Stelle der Vorlage, an der der entsprechende Wert eingesetzt werden soll, den Namen der Textmarke ein (prinzipiell können Sie hier einen beliebigen Text eingeben, aber mit dem Namen der Textmarke können Sie diese besser identifizieren). Markieren Sie nun den Namen der Textmarke durch Überfahren mit der Maus, so dass er invers dargestellt wird. Beachten Sie, dass das Zeichen „Absatzmarke“ (¶) NICHT mit selektiert ist. (Sollten diese Zeichen nicht sichtbar sein, haben Sie die Anzeige von Formatierungszeichen nicht aktiviert, wie zu Beginn empfohlen.) Wählen Sie danach im Menü „Einfügen“ die Funktion „Textmarke …“. Geben Sie in der Maske den Namen der Textmarke (wie in der obigen Tabelle definiert) ein und bestätigen Sie die Schaltfläche „OK“.
 Wichtig!
Wichtig!
Beachten Sie, dass die Namen der Textmarken nur in Großbuchstaben angegeben werden (SendenAmUm wird nicht als Textmarke erkannt).
Leider können Textmarken in OpenOffice nicht visuell kenntlich gemacht werden. Um die gesetzten Textmarken zu überprüfen, müssen Sie den Navigator öffnen (Funktionstaste F5 oder im Menü Bearbeiten / Navigator). Öffnen Sie gegebenenfalls den Ordner „Textmarken“. Durch einen Doppelklick auf den Namen einer Textmarke wird diese in der Dokumentenvorlage angezeigt.
Um den Namen einer Textmarke zu ändern oder eine Textmarke zu löschen, klicken Sie im Navigator mit der rechten Maustaste auf den Namen der Textmarke, wählen in dem sich öffnenden Popup-Menü den Punkt „Textmarken“ und dann die gewünschte Funktion.
Postalische Vorschriften
Die Postverwaltung schreiben für die Adressierung von Briefen und Paketen bestimmte Formate vor. Soweit möglich, wird die Einhaltung dieser Vorschriften durch  sichergestellt. Parameter wie Schriftgröße o.a. liegen jedoch in der Verantwortung der Anwender.
sichergestellt. Parameter wie Schriftgröße o.a. liegen jedoch in der Verantwortung der Anwender.
Deutschland
Die Formatierung der Adresse (Textmarken ADRZEILE1 bis ADRZEILE7) sollte den Vorschriften der Deutschen Post (bzw. der Postverwaltung Ihres Landes) genügen, um eine automatische Verarbeitung der Postsendung zu ermöglichen. Hier haben wir nur die wichtigsten Vorschriften wiedergegeben. Ausführliche Darstellungen finden Sie in der Broschüre „Automationsfähige Briefsendungen“ der Deutschen Post, die Sie über diesen Link herunterladen können.
- Als Schrift sollte Arial, Frutiger, Helvetica oder Univers verwendet werden
- Die Schriftgröße sollte zwischen 10 und 12 pt liegen
Österreich
Die wichtigsten Vorschriften der Österreichischen Post finden Sie auf dieser Seite, von der Sie auch die Broschüre „Richtig Adressieren - Brief und adressierte Werbepost“ laden können.
Schweiz
Die in der Schweiz geltenden Vorschriften finden Sie hier. Über diese Seite kommen Sie auch zu weiteren Empfehlungen der Schweizerischen Post.