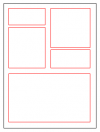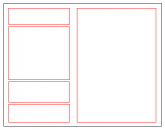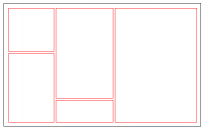Inhaltsverzeichnis
Eingegangene E-Mails
Kontakte → Eingegangene E-Mails
Mit  können Sie Ihre E-Mails direkt (ohne Umweg über ein anderes E-Mail-Programm) von einem E-Mail-Server über das POP3-Protokoll abholen und in die entsprechenden Kontakt- und Projekt-Historien übernehmen.
können Sie Ihre E-Mails direkt (ohne Umweg über ein anderes E-Mail-Programm) von einem E-Mail-Server über das POP3-Protokoll abholen und in die entsprechenden Kontakt- und Projekt-Historien übernehmen.
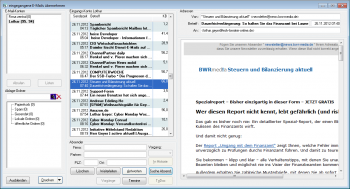 Eine eingegangene E-Mail können Sie sofort beantworten und/oder weiterleiten oder - mit nur einem Mausklick - den Absender anrufen. Adressdaten im Text oder einem .vcf-Anhang können Sie direkt in die Datenbank übernehmen. Mit wenigen Klicks sind aus einer E-Mail eine Aufgabe (ToDo) erstellt oder (mit dem Modul Projekte und Aufträge) eine E-Mail als Anfrage oder Auftrag deklariert und die entsprechenden Vorgangsdaten erfasst.
Eine eingegangene E-Mail können Sie sofort beantworten und/oder weiterleiten oder - mit nur einem Mausklick - den Absender anrufen. Adressdaten im Text oder einem .vcf-Anhang können Sie direkt in die Datenbank übernehmen. Mit wenigen Klicks sind aus einer E-Mail eine Aufgabe (ToDo) erstellt oder (mit dem Modul Projekte und Aufträge) eine E-Mail als Anfrage oder Auftrag deklariert und die entsprechenden Vorgangsdaten erfasst.
Diese Maske können Sie über das Menü, die Tastenkombination Strg+M oder automatisch beim Programmstart (siehe Start-Fenster) öffnen.
Auf welchem Weg die E-Mails gelesen werden (ob direkt von einem E-Mail-Server über das POP3-Protokoll oder aus dem Eingangsordner eines anderen E-Mail-Clients über das Simple MAPI-Protokoll), hängt von den in der Verwaltung der E-Mail-Konten getroffenen Einstellungen ab.
Anzeige-Layout
Das Layout dieser Maske kann zwischen vier Formaten umgeschaltet werden. Das Umschalten erfolgt über das Popup-Menü. Wenn Sie diese Maske verlassen, werden die aktuellen Einstellungen (Layout und die Feldaufteilung - siehe folgenden Tipp) in der Datenbank gespeichert und beim nächsten Aufruf der Maske verwendet.
Die Maske enthält folgende Bereiche:
- Liste der E-Mail-Konten
- Liste der E-Mails eines ausgewählten Kontos oder Ablage-Ordners
- postalische Adresse des Absenders mit Schaltflächen der wichtigsten Funktionen
- Liste der Ablage-Ordner
- Anzeige der E-Mail
Die Anzeige der E-Mails enthält folgende Unter-Bereiche:
- E-Mail-Adressen der Absender, Betreff und Versanddatum, Liste der E-Mail-Adressen der Empfänger, falls verfügbar die E-Mail-Adressen der Empfänger als CC-Kopie
- Darstellung der eigentlichen E-Mail
- Enthält die E-Mail Anhänge, werden diese ja nach Platzbedarf unterhalb oder neben der E-Mail in einer Liste dargestellt.
Im Layout „1-spaltig“ werden all Bereiche untereinander ausgegeben, die aktuelle E-Mail also unterhalb der Liste aller E-Mails.
 Tipp:
Tipp:
Sie können zwischen verschiedenen Bereichen eine (gedachte) Linie verschieben und dadurch z.B. die Tabelle der eingegangenen E-Mails kleiner und das Textfeld größer machen. (In der Mitte dieser gedachten Linie ist ein entsprechendes Symbol sichtbar.)
Fahren Sie dazu mit der Maus auf diese gedachte Linie. Wenn der Mauszeiger (Cursor) sein Aussehen verändert, drücken Sie die linke Maustaste und verschieben mit gedrückter Taste die (gedachte) Linie.
E-Mail-Konten
Beim Öffnen der Maske werden alle E-Mail-Konten, aus denen Sie eingegangene E-Mails lesen können, angezeigt. Ist eines dieser Konten als Ihr Standard-Konto definiert, wird dieses Konto aktiviert und es werden alle eingegangenen E-Mails in der Tabelle aufgelistet.
Abrufen
Mit dem Betätigen der Schaltfläche Abrufen wird eine Verbindung zu Ihrem E-Mail-Server aufgebaut und geprüft, ob auf dem aktuelle angezeigten Konto neue E-Mails eingegangen sind. Der Fortschritt der Prüfung wird eingeblendet, das Ergebnis in der Statusleiste angezeigt. Sind neue E-Mails eingetroffen, die nicht als Junk oder als unwichtig eingestuft wurden, wird ein entsprechender Hinweis eingeblendet.
Die Prüfung auf neue E-Mails erfolgt nur für das Konto, das beim Betätigen der Schaltfläche ausgewählt war.
Listen
Mit dem Betätigen der Schaltfläche „E-Mails listen“ wird die Liste der eingegangenen E-Mails neu aufgebaut. Dadurch können inzwischen vom E-Mail-Server geladene E-Mails angezeigt werden.
Offline-Modus
Wenn Sie über einen Klick mit der rechten Maustaste auf den Hintergrund dieses Bereichs das Kontext-Menü öffnen, können Sie den Offline-Modus ein- bzw. ausschalten. Im Offline-Modus versucht  nicht, eine Verbindung zu Ihrem Provider aufzubauen, um auf neue E-Mails zu prüfen und diese gegebenenfalls abzuholen. Die Einstellungen zum Abholen von E-Mails bleiben aber erhalten.
nicht, eine Verbindung zu Ihrem Provider aufzubauen, um auf neue E-Mails zu prüfen und diese gegebenenfalls abzuholen. Die Einstellungen zum Abholen von E-Mails bleiben aber erhalten.
 Hinweis:
Hinweis:
 merkt sich den Offline-Modus. Wenn Sie also den Offline-Modus angeschaltet haben, das Programm beenden und am nächsten Tag neu starten, müssen Sie den Offline-Modus wieder abschalten, um neu eingegangene E-Mails zu erhalten.
merkt sich den Offline-Modus. Wenn Sie also den Offline-Modus angeschaltet haben, das Programm beenden und am nächsten Tag neu starten, müssen Sie den Offline-Modus wieder abschalten, um neu eingegangene E-Mails zu erhalten.
Automatischer Abruf neuer Mails
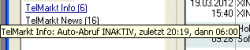 In den Einstellungen kann jeder Benutzer Parameter hinterlegen, wann und in welchen Abständen ein E-Mail-Konto auf neue E-Mails geprüft werden soll. Wenn Sie mit der Maus über den Namen eines Kontos fahren, werden Ihnen die daraus ermittelten Zeiten eingeblendet.
In den Einstellungen kann jeder Benutzer Parameter hinterlegen, wann und in welchen Abständen ein E-Mail-Konto auf neue E-Mails geprüft werden soll. Wenn Sie mit der Maus über den Namen eines Kontos fahren, werden Ihnen die daraus ermittelten Zeiten eingeblendet.
Tabelle der eingegangenen E-Mails
Die Tabelle der E-Mails zeigt alle bereits vom Server abgeholten E-Mails an und besitzt drei Spalten:
| Überschrift | Inhalt |
|---|---|
| Sendezeit | Zeitpunkt, zu dem die E-Mail erstellt oder versandt wurde |
| Betreff | In der ersten Zeile ist der Absender angegeben, in der zweiten Zeile der Betreff |
| KB | Größe der E-Mail in Kilobytes |
Die Tabelle kann nach dem Inhalt der Spalten sortiert werden. Beim ersten Klick auf eine Spalte wird nach deren Inhalt aufsteigend sortiert, bei jedem weiteren Klick auf die selbe Spalte wird die Sortierreihenfolge umgedreht.
E-Mails, die Sie noch nicht gelesen haben, werden fett dargestellt, bereits gelesene E-Mails in normaler Schrift.
Über das Popup-Menü können Sie eine E-Mail in einem eigenen Fenster anzeigen oder eine bereits gelesene E-Mail als ungelesen markieren.
Lesen von einem POP3-Server
Je nachdem, welche Einstellungen Sie gewählt haben, werden neue E-Mails komplett vom E-Mail-Server geladen oder es werden nur die Header-Daten abgeholt, um die Tabelle der eingegangenen E-Mails anzuzeigen. Letzteres hat den Vorteil, dass Sie Spam-E-Mails noch auf dem Server löschen oder das Abholen von E-Mails mit großen Anhängen nicht im Hotel, sondern am nächsten Tag im Büro durchführen können.
Wurde die Option E-Mail laden mit Doppelklick (siehe Popup-Menü) deaktiviert, wird bei jedem Klick auf eine Zeile in der Tabelle die gesamte E-Mail geladen. Das Löschen einer E-Mail, ohne sie vorher komplett zu laden, ist nicht möglich.
Ablage-Ordner
In diesem Bereich werden alle E-Mail-Ordner angezeigt, getrennt nach Ihren eigenen (lokalen) Ordnern und allgemein zugänglichen (öffentlichen) Ordnern.
Mit einem rechten Mausklick auf einen bestehenden Ordner öffnen Sie ein Popup-Menü, über das Sie neue (Unter-)Ordner anlegen oder einen bestehenden Ordner umbenennen oder löschen können. Sie können auch einen Ordner „anfassen“ und auf einen anderen Ordner ziehen (drag and drop). Er wird dadurch zu einem Unter-Ordner des Ordners, auf dem Sie die Maus loslassen. Damit können Sie auch einen lokalen Ordner zu einem öffentlichen Ordner machen.
Öffentliche Ordner und E-Mails in öffentlichen Ordnern können nur von Benutzern mit dem „Manager“-Recht gelöscht oder weiter verschoben werden.
 Hinweis:
Hinweis:
Die Ablage-Ordner sollten nur dazu dienen, E-Mails abzulegen, die keiner Kontaktperson zugeordnet werden können. Alle anderen E-Mails sollten in den Kontakt-Historien abgelegt werden. Damit E-Mails bekannter Kontaktpersonen nicht aus Versehen in einen Ablage-Ordner verschoben oder gar gelöscht werden, kann dies vom Administrator unterbunden werden.
Anzeigen einer E-Mail
Um eine E-Mail zu lesen, klicken Sie einfach auf die gewünschte E-Mail in der Tabelle. Der Inhalt der E-Mail, die Absender-Adresse sowie die Adressen eventueller anderer Empfänger werden danach angezeigt, wobei  automatisch zwischen Text- und HTML-Mails umschaltet. Sowohl Text- als auch HTML-E-Mails können dann über die Schaltfläche
automatisch zwischen Text- und HTML-Mails umschaltet. Sowohl Text- als auch HTML-E-Mails können dann über die Schaltfläche Drucke Mail ausgedruckt werden.
 Hinweis:
Hinweis:
Es ist derzeit nicht möglich, aus HTML-Mails Texte direkt (über Copy and Paste) zu kopieren und in andere Dokumente einzufügen. Sie können jedoch über das Popup-Menü die Anzeige von HTML auf Text umschalten und dann den Text kopieren.
Adressen
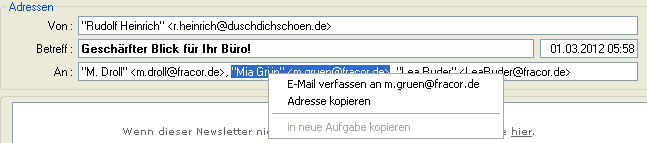
Im oberen Bereich der E-Mail werden die Adressen (und der Betreff) angezeigt. Wenn Sie die Maus über eine der Adressen bewegen, wird diese markiert und Sie können über die rechte Maustaste ein Popup-Menü öffnen, um die Adresse zu kopieren oder an diese Adresse eine E-Mail zu schreiben.
Sie können in den Einstellungen angegeben, dass eingehende E-Mails eines Kontos auf „mobile E-Mails geprüft“ werden sollen. Stellt  in diesem Fall fest, dass der Absender einer E-Mail eines Ihrer eigenen Konten ist, werden die Adresszeilen gelb hinterlegt. Beim Speichern in der Kontakt-Historie können Sie dann angeben, dass Empfänger und Absender vertauscht und die E-Mail als versendete E-Mail in der Kontakthistorie gespeichert wird.
in diesem Fall fest, dass der Absender einer E-Mail eines Ihrer eigenen Konten ist, werden die Adresszeilen gelb hinterlegt. Beim Speichern in der Kontakt-Historie können Sie dann angeben, dass Empfänger und Absender vertauscht und die E-Mail als versendete E-Mail in der Kontakthistorie gespeichert wird.
Absender als Spam-Versender markieren
Bei „Von“-Adressen können Sie über das Popup-Menü den Absender oder auch alle E-Mail-Adressen der Domain als Spam-Versender deklarieren. Alle weiteren E-Mails von dieser Adresse oder der selben Domain werden dann direkt im Spam-Ordner gespeichert. Diese Definitionen können Sie in der Maske Regeln für eingegangene E-Mails ändern oder löschen.
Schriftgröße
Bei reinen Text-E-Mails können Sie bei Bedarf die Schriftgröße in bestimmten Grenzen verändern. Um die Schriftgröße zu erhöhen, betätigen Sie die Tasten Strg + + (Steuerung und +), um sie zu verkleinern die Tasten Strg + -. Mit Strg+0 (Steuerung und Null) können Sie auf die ursprüngliche Schriftgröße zurückschalten.
Liste der Anhänge
Sofern die E-Mail Anhänge enthält, werden diese in einem extra Bereich angezeigt. Für jede Datei werden der Name, ein kennzeichnendes Icon (ähnlich wie im Windows-Explorer) sowie die Größe ausgegeben.
 Hinweis:
Hinweis:
Die Größe gibt die Anzahl der Zeichen innerhalb der Mail wieder. Da diese verkodierten Zeichen erst noch verarbeitet werden müssen, kann die Größe der Datei nach dem Speichern mehr oder weniger von der hier angegebenen Größe abweichen.
Vor jedem Eintrag erscheint eine Checkbox, mit der Sie entscheiden können, ob eine Datei beim Speichern der E-Mail in der Kontakthistorie mit in den Dokumentenspeicher übernommen werden soll oder nicht.
Die Liste der Anhänge kann mit großen oder mit kleinen Icons dargestellt werden. Zum Umschalten öffnen Sie mit einem Klick mit der rechten Maustaste das Popup-Menü und wählen den entsprechenden Eintrag.
Anhang Anzeigen / Speichern
Einen einzelnen Anhang können Sie mit einem Doppelklick öffnen. Um einen oder mehrere Anhänge zu öffnen oder zu speichern, wählen Sie zunächst die gewünschten Anhänge aus. Klicken Sie dann mit der rechten Maustaste in die Liste der Anhänge.
Es erscheint ein Popup-Menü, in dem Sie zwischen „Anzeigen“, „Speichern“ und (bei mehreren Anhängen) „Alle speichern“ wählen können. Bei „Anzeigen“ werden die ausgewählten Anhänge in temporären Dateien gespeichert und die dafür zuständigen Viewer-Programme gestartet. Bei „Speichern“ erscheint eine Maske, in der Sie das Verzeichnis wählen und den Namen eingeben können, unter dem der Anhang gespeichert werden soll. Wurden mehrere Anhänge ausgewählt, erscheint der Dialog für jede Datei. Bei der Funktion „Alle speichern“ können Sie nur ein Verzeichnis wählen, in dem dann alle Anhänge gespeichert werden, unabhängig davon, ob ein bestimmter Anhang ausgewählt wurde oder nicht.
vCard-Anhänge
Anhänge vom Typ .vcf beinhalten sogenannte vCards, auch als elektronische Visitenkarten bezeichnet. vCards beinhalten Namen und Adressen von Kontaktpersonen, Telefonnummern usw. Sie können diese Daten direkt in Ihre  -Datenbank übernehmen, entweder mit einem Doppelklick auf den Anhang oder indem Sie mit der rechten Maustaste ein Popup-Menü öffnen und dann die Funktion
-Datenbank übernehmen, entweder mit einem Doppelklick auf den Anhang oder indem Sie mit der rechten Maustaste ein Popup-Menü öffnen und dann die Funktion vCard übernehmen starten. Es öffnet sich die entsprechende Maske, in der Sie die Adressdaten prüfen, editieren und in der Datenbank speichern können.
Absender / Funktionen
In diesem Bereich werden die Adresse des Absenders angezeigt und die wesentlichen Funktionen können über Schaltflächen gestartet werden.
Adressdaten
Wurde der Absender einer ausgewählten E-Mail in der Datenbank gefunden, zeigt  dessen Adressdaten an. Bei der Ablage der E-Mail in der Kontakt-Historie wird diese der hier angezeigten Kontaktperson zugeordnet.
dessen Adressdaten an. Bei der Ablage der E-Mail in der Kontakt-Historie wird diese der hier angezeigten Kontaktperson zugeordnet.
Wenn Sie mit der Maus über das Feld Firmen-Name fahren, werden (falls vorhanden) die für die Firma hinterlegten Bemerkungen eingeblendet.
Suchen Absender
 Kann die E-Mail-Adresse des Absenders nicht eindeutig einer Kontaktpersonen zugeordnet werden (z.B. bei einer
Kann die E-Mail-Adresse des Absenders nicht eindeutig einer Kontaktpersonen zugeordnet werden (z.B. bei einer info@-Adresse), kann über die Schaltfläche „suche Absender“ auch eine andere Kontaktperson gesucht werden. Dazu wird eine Maske geöffnet, die im Wesentlichen der Maske Suche Kontaktperson entspricht. Die Suche erfolgt in drei Schritten:
- werden mehrere Kontaktpersonen mit der Absender-Adresse gefunden, werden diese angezeigt
- andernfalls alle Kontaktpersonen mit einer E-Mail-Adresse, die die selbe Domain enthält
(z.B. „mueller@firma.de“, „maier@firma.de“, „friedrich@firma.de“) - andernfalls alle Kontaktpersonen mit einer E-Mail-Adresse, die den selben Domain-Namen enthält, aber eine andere Top Level Domain (TLD)
(z.B. „mueller@firma.de“, „maier@firma.com“, „friedrich@firma.net“, „bayer@firma.eu“)
Die Funktion „suche Absender“ kann auch dann aufgerufen werden, wenn die Absender-Adresse einer bestimmten Kontakt-Person zugeordnet werden konnte. Dadurch besteht die Möglichkeit, eine E-Mail in der Historie einer anderen Kontaktperson (z.B. „im Auftrag von“) oder auch zusätzlichen Kontaktpersonen abzulegen.
Löschen
Mit dieser Schaltfläche können die aktuell in der Tabelle markierten E-Mails gelöscht und in den Papierkorb verschoben werden.
Wenn Sie nur die Header von eingegangenen E-Mails laden (siehe Einstellungen), wird die E-Mail direkt aus dem Speicher des POP3-Servers gelöscht. Haben Sie mehrere E-Mails in der Tabelle markiert, werden alle markierten E-Mails gelöscht.
 Wichtig!
Wichtig!
Das Löschen der Mails auf dem POP3-Server erfolgt erst, wenn Sie die Maske der eingegangenen Mails verlassen. Bis dahin werden sie zwar als „zu löschen“ markiert und in der Tabelle nicht mehr angezeigt, aber aus Sicherheitsgründen nicht wirklich gelöscht. Sollte daher z.B. die Netzwerkverbindung ausfallen oder (was wir nicht hoffen)  abstürzen, werden diese Mails beim nächsten Aufruf dieser Maske wieder angezeigt.
abstürzen, werden diese Mails beim nächsten Aufruf dieser Maske wieder angezeigt.
 Hinweis:
Hinweis:
In der Tabelle markierte E-Mails können auch über die Taste Entfernen gelöscht werden. Mit der Tastenkombination Shift+Entfernen werden die markierten E-Mails endgültig gelöscht und nicht in den Papierkorb verschoben.
Vorgang
Über diese Auswahl-Liste können Sie den Inhalt der eingegangenen E-Mail als Anfrage, Auftrag usw. oder auch als „wichtig“ klassifizieren und damit in der Historie farblich kennzeichnen bzw. bei der Einschränkung der Anzeige der Historie auf wichtige Einträge (siehe Kontakt-Historie) mit auflisten lassen.
 Hinweis:
Hinweis:
Beachten Sie, dass in der Konfiguration festgelegt werden kann, dass der Quelltext von E-Mails nur für als wichtig klassifizierte E-Mails gespeichert werden soll. Für E-Mails, die nur im Html-Format versandt wurden, versucht  , den Text zu extrahieren, was nicht immer problemlos möglich ist.
, den Text zu extrahieren, was nicht immer problemlos möglich ist.
Weitere Informationen zu dieser Auswahl finden Sie unter „Neu-Eintrag Historie“.
Antworten
Mit dieser Schaltfläche können Sie die aktuell ausgewählte E-Mail beantworten oder (über den Pfeil rechts) den Absender anrufen, ihm einen Brief oder ein Fax senden. Der Pfeil für die Zusatzfunktionen wird nur angezeigt, wenn der Absender in der Datenbank gespeichert ist oder über die Funktion „Suche Absender“ (siehe oben) definiert wurde.
Weiterleiten
Mit dieser Schaltfläche können Sie die aktuell ausgewählte E-Mail an einen anderen Empfänger weiterleiten. Dies ist genauer unter E-Mail versenden beschrieben.
Handelt es sich bei dem aktuellen Konto um ein Konto vom Typ ''Verteiler'', können die eingegangenen E-Mails nur an einen anderen Benutzer weitergeleitet werden. Dazu wird eine Maske geöffnet, in der alle Benutzer mit den Konten, auf die sie Zugriff haben, aufgelistet werden. Benutzer, deren Status auf inaktiv gesetzt ist, werden durch ein rotes Kreuz gekennzeichnet.
Nach der Auswahl eines Kontos wird die E-Mail vom Verteiler-Konto in das Konto des Benutzers übertragen.
in Historie
Wurde der Absender über seine Absender-Adresse oder den Suchen-Dialog gefunden bzw. zugeordnet, kann die E-Mail in dessen Historie eingetragen werden. Betätigen Sie dazu die Schaltfläche In Historie.
 Ist der Absender einem oder mehreren Projekten zugeordnet, ist diese Schaltfläche mit einem Pfeil versehen (siehe Benutzeroberfläche), über den eine Liste dieser Projekte angezeigt werden kann. Durch Auswahl eines der Projekt kann die E-Mail zusätzlich in die Projekt-Historie dieses Projektes eingetragen werden.
Ist der Absender einem oder mehreren Projekten zugeordnet, ist diese Schaltfläche mit einem Pfeil versehen (siehe Benutzeroberfläche), über den eine Liste dieser Projekte angezeigt werden kann. Durch Auswahl eines der Projekt kann die E-Mail zusätzlich in die Projekt-Historie dieses Projektes eingetragen werden.
Existiert für den Absender ein Plankontakt des aktuellen Benutzers vom Typ "eingehende E-Mail", werden Sie gefragt, ob dieser Plankontakt aufgelöst werden soll.
Nach dem Speichern in einer Kontakthistorie frägt  , ob die E-Mail gelöscht werden soll. Wenn Sie diese Frage mit „Nein“ beantworten, können Sie einen anderen Absender suchen und die E-Mail so in einer oder mehreren anderen Kontakt-Historien ablegen.
, ob die E-Mail gelöscht werden soll. Wenn Sie diese Frage mit „Nein“ beantworten, können Sie einen anderen Absender suchen und die E-Mail so in einer oder mehreren anderen Kontakt-Historien ablegen.
Enthält die E-Mail im Anhang eine oder mehrere Dateien, können Sie in der Liste der Anhänge angeben, welche Dateien des Anhangs in die Kontakt-Historie übernommen werden sollen. Standardmäßig sind alle Anhänge mit einem Häkchen versehen. Für Anhänge, die Sie nicht übernehmen wollen, müssen Sie dieses entfernen. Die mit einem Häkchen gekennzeichneten Dateien werden in den Dokumenten-Speicher übernommen. Sie können dann jederzeit über die Kontakt-Historie geöffnet oder zur Weiterbearbeitung in ein beliebiges Verzeichnis kopiert werden.
Wenn Sie Ihre E-Mails direkt von einem POP3-Server lesen, werden Sie nach der Übernahme in die Datenbank gefragt, ob die E-Mail auf dem POP3-Server gelöscht werden soll.
suche Absender
Konnte über die E-Mail-Adresse des Absenders keine Kontaktperson gefunden werden, können Sie über diese Schaltfläche die Maske Suche Kontaktperson aufrufen und eine Kontaktperson suchen, in deren Historie die E-Mail eingetragen werden soll. Sollten Sie einen falschen Ansprechpartner „erwischt“ haben, können Sie den Vorgang wiederholen.
Beim Öffnen der Maske werden eventuell gefundene Dummy-Partner (Kontaktpersonen, deren Name nicht bekannt ist) sofort in der Tabelle angezeigt. Konnten keine Kontaktpersonen mit der Absender-Adresse gefunden werden, werden alle Kontaktpersonen mit E-Mail-Adressen der selben Domain gesucht. Gibt es auch dann kein Ergebnis, wird auch nach E-Mail-Adressen mit gleicher Domain, aber anderer TLD (top level domain) gesucht. Lautet also die Absender-Adresse vor.nachname@firma.de und kann diese nicht gefunden werden, wird nach @firma.de und dann nach @firma. gesucht.
Die Schaltfläche ist auch dann aktiv, wenn eine Kontaktperson mit der Absender-Adresse gefunden werden konnte. Damit können Sie eine eingegangene E-Mail auch (zusätzlich) in der Historie einer anderen Kontaktperson eintragen.
Vorgänge
Ist das Modul Projekte und Aufträge installiert, wird eine Auswahl-Maske geöffnet, über die Sie Daten zu bisherigen Vorgängen abrufen oder einen neuen, in der E-Mail enthaltenen Vorgang (Anfrage, Auftrag) erfassen können.
Termine
Über diese Schaltfläche können Sie für die Kontaktperson, der diese E-Mail zugeordnet wurde, Termine erfassen. Enthält die E-Mail z.B. eine Terminbestätigung, können Sie die Maske zum Erfassen von Terminen aufrufen und den Termin dort direkt eintragen.
ToDos
Mit dieser Schaltfläche öffnen Sie die Maske zur Erfassung von Aufgaben. Der Text der E-Mail (bzw. ein eventuell markierter Teil davon) wird dabei automatisch in die Beschreibung der Aufgabe übernommen. Beim ersten Anklicken dieses Textes in der Aufgaben-Maske wird der gesamte Text markiert, so dass er bei Bedarf mit der Taste Entfernen wieder gelöscht werden kann.
Aufgaben werden dem Absender der E-Mail zugeordnet. Ist der Absender einem (aktiven) Projekt zugeordnet, wird in der Schaltfläche ToDos ein Pfeil angezeigt, über den eine Liste der (aktiven) Projekte angezeigt wird. Durch Klicken auf eines dieser Projekte wird die Aufgabe nicht dem Absender, sondern dem ausgewählten Projekt zugeordnet.
 Tipp:
Tipp:
Sie können eine Aufgabe auch einer anderen Kontaktperson zuordnen, die in einer der Adresszeilen referenziert wird. Öffnen Sie dazu das Popup-Menü über der gewünschten Adresse und wählen Sie den Eintrag „in neue Aufgabe kopieren“.
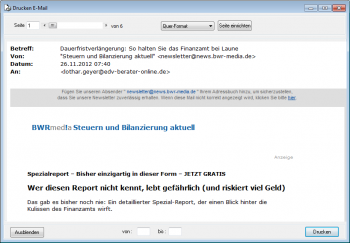 Über diese Schaltfläche können Sie die aktuelle E-Mail ausdrucken. Mit einem Klick auf den Pfeil in der Schaltfläche können Sie auch zunächst eine Vorschau des Ausdrucks anzeigen lassen. In diesem Fenster können Sie dann Einstellungen (z.B. Hoch- oder Querformat) festlegen und nur einzelne Seiten ausdrucken.
Über diese Schaltfläche können Sie die aktuelle E-Mail ausdrucken. Mit einem Klick auf den Pfeil in der Schaltfläche können Sie auch zunächst eine Vorschau des Ausdrucks anzeigen lassen. In diesem Fenster können Sie dann Einstellungen (z.B. Hoch- oder Querformat) festlegen und nur einzelne Seiten ausdrucken.
Sie können eine E-Mail auch später direkt aus der Kontakthistorie drucken.
Tasten-Funktionen
In der folgenden Tabelle sind die Funktionen aufgelistet, die über einzelne Tasten ausgeführt werden können.
| Taste | Funktion | Bemerkungen |
|---|---|---|
| Entfernen | Löschen einer E-Mail | Die aktuelle E-Mail wird in den Papierkorb verschoben. E-Mails im Papierkorb werden endgültig gelöscht. |
| Shift+Entfernen | Löschen einer E-Mail | Die aktuelle E-Mail wird endgültig gelöscht und nicht in den Papierkorb verschoben. |
| Pfeil auf / ab | Anzeige der vorherigen / nächsten E-Mail | |
| N | Anzeige nächste ungelesene | Ist im aktuellen Konto keine ungelesene E-Mail vorhanden, werden die anderen Konten durchsucht. Falls ungelesene E-Mails gefunden werden, kann man nach einer Abfrage in das entsprechende Konto wechseln. |
| F | Anzeige nächste | Ist die aktuelle E-Mail die letzte (unterste) im aktuellen Konto, kann man nach einer Abfrage in das nächste Konto wechseln. |
| P | Anzeige vorherige ungelesene | |
| B | Anzeige vorherige | |
| J | als Junk markieren | die E-Mail wird in den Junk-Ordner verschoben |
| Strg+J | Junk-Markierung aufheben | nur im Junk-Ordner verfügbar; die E-Mail wird in das Standard-Eingangs-Konto verschoben |
| Strg+Z | Gelöscht-Markierung aufheben | nur im Papierkorb verfügbar; die E-Mail wird in das Standard-Eingangs-Konto verschoben |
Popup-Menü
Mit dem Popup-Menü können spezielle Funktionen dieser Maske (de-)aktiviert bzw. aufgerufen werden. Sie öffnen das Popup-Menü wie üblich mit einem Klick der rechten Maustaste. Welche Punkte des Menüs angezeigt bzw. aktiviert sind, hängt davon ab, an welcher Stelle der Maske die Maustaste gedrückt wird.
in Adress-Verw. anzeigen
Mit dieser Funktion wird die aktuell als Absender dargestellte Kontaktperson in der Adress-Verwaltung angezeigt.
Historie/Details anzeigen
Aktivieren Sie diesen Menüpunkt, um die Kontakt-Historie und Detail-Daten für den jeweils erkannten oder aus der Adressverwaltung übernommenen Absender einer E-Mail anzuzeigen. Die Einstellung wird beim Verlassen der Maske gespeichert und beim nächsten Öffnen der Maske wieder hergestellt.
Text anzeigen
E-Mails können als reine Texte oder auch als HTML-E-Mails mit eingebetteten Graphiken, verschiedenen Schriften usw. versandt werden. Jede E-Mail wird automatisch im richtigen Format angezeigt.
Kann eine E-Mail in beiden Format angezeigt werden, wird das HTML-Format gewählt. Mit diesem Menüpunkt kann dann zwischen den beiden Formaten gewechselt werden.
Quelltext
Mit dieser Funktion wird der Quelltext der aktuellen E-Mail in einem Editor (Notepad, Wordpad o.a.) angezeigt.
Doppelklick zum Laden
Ist diese Option aktiviert, wird eine E-Mail erst bei einem Doppelklick in der Liste der E-Mail vom Server geladen. Bei einem einfachen Klick werden lediglich der Absender und gegebenenfalls seine Historie und seine Detail-Daten angezeigt.
Dieser Menüpunkt steht nur dann zur Verfügung, wenn Sie in den Einstellungen die Option „nur Header automatisch laden“ aktiviert haben.
kopieren
Mit dieser Funktion kopieren Sie einen markierten Text in die Zwischenablage und können ihn dann z.B. in ein Word-Dokument oder eine neue E-Mail einfügen.
Diese Funktion ist nur bei der Text-Anzeige einer E-Mail verfügbar, entweder wenn es sich um eine Text-E-Mail handelt oder wenn Sie auf die Text-Anzeige einer HTML-E-Mail umgeschaltet haben.
vCard(s) auflösen
Dieser Menüpunkt wird nur angezeigt, wenn im Mailtext selbst Daten einer vCard (elektronische Visitenkarte) gefunden werden. Beim Anklicken dieses Punktes werden die Daten der vCard(s) übernommen und können in der Maske Adressen aus Clipboard einfügen bearbeitet werden.
Adresse übernehmen
Um aus einer E-Mail eine im Text enthaltene Adresse in die  -Datenbank zu übernehmen, gehen Sie am Besten wie folgt vor:
-Datenbank zu übernehmen, gehen Sie am Besten wie folgt vor:
- ändern Sie bei einer HTML-E-Mail über das Popup-Menü die Anzeige auf Text-Format
- markieren Sie den Text-Teil, der die Adresse enthält
- klicken Sie mit der rechten Maustaste auf den markierten Text
- klicken Sie im Popup-Menü auf die Funktion „Adresse übernehmen“
- es öffnet sich ein Fenster, in dem Sie die Adresse prüfen, auf Dubletten prüfen und in die Datenbank übernehmen können
Das Fenster zur Übernahme von Adressdaten wird auch verwendet, wenn eine Adresse z.B. aus dem Impressum einer Homepage oder über eine vCard importiert werden soll.
Layouts
Mit diesem Menü-Punkt können Sie zwischen den verschiedenen Möglichkeiten der Darstellung auswählen. Beim Start der Maske wird das Layout verwendet, das beim letzten Verlassen der Maske eingestellt war.